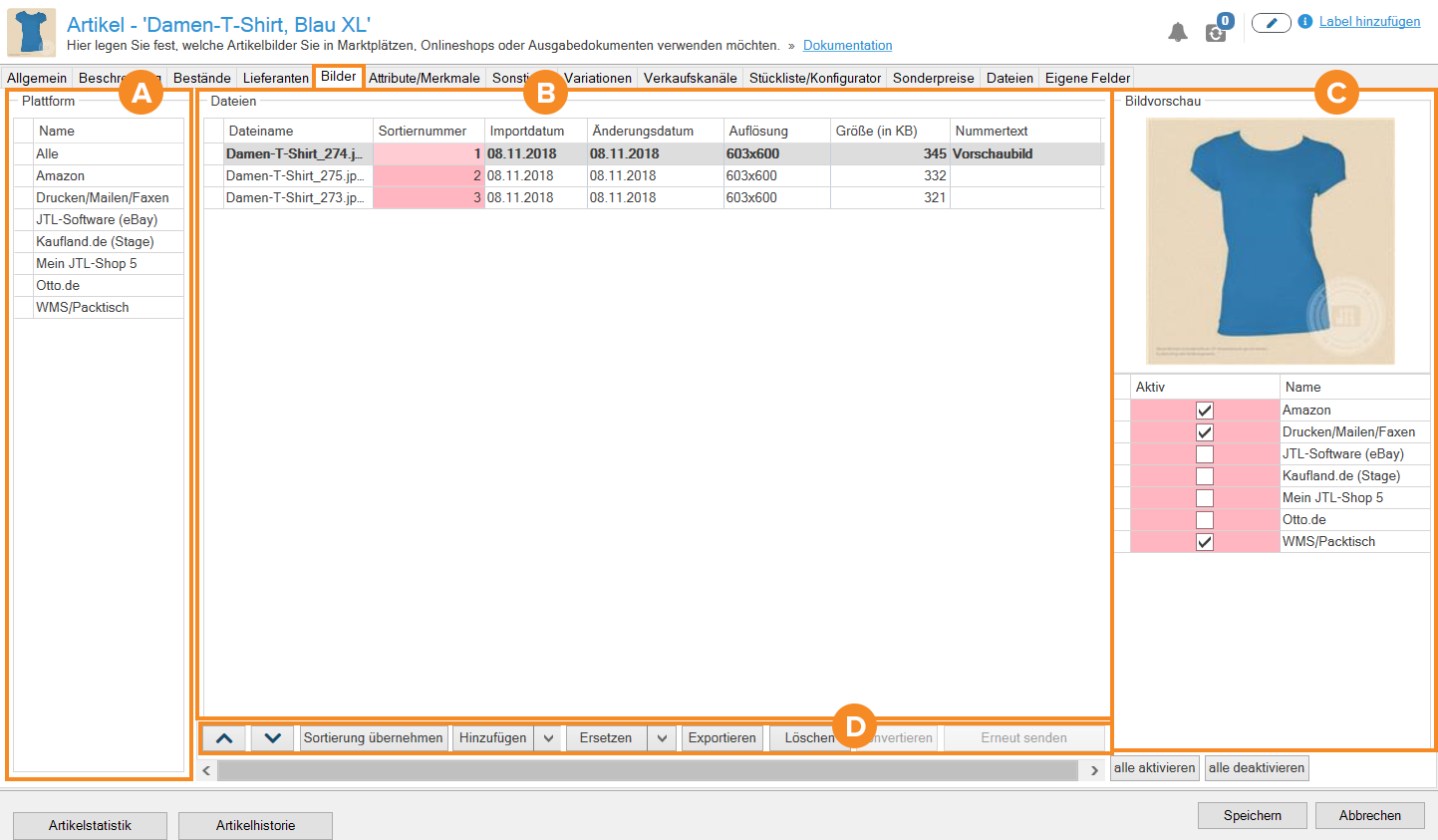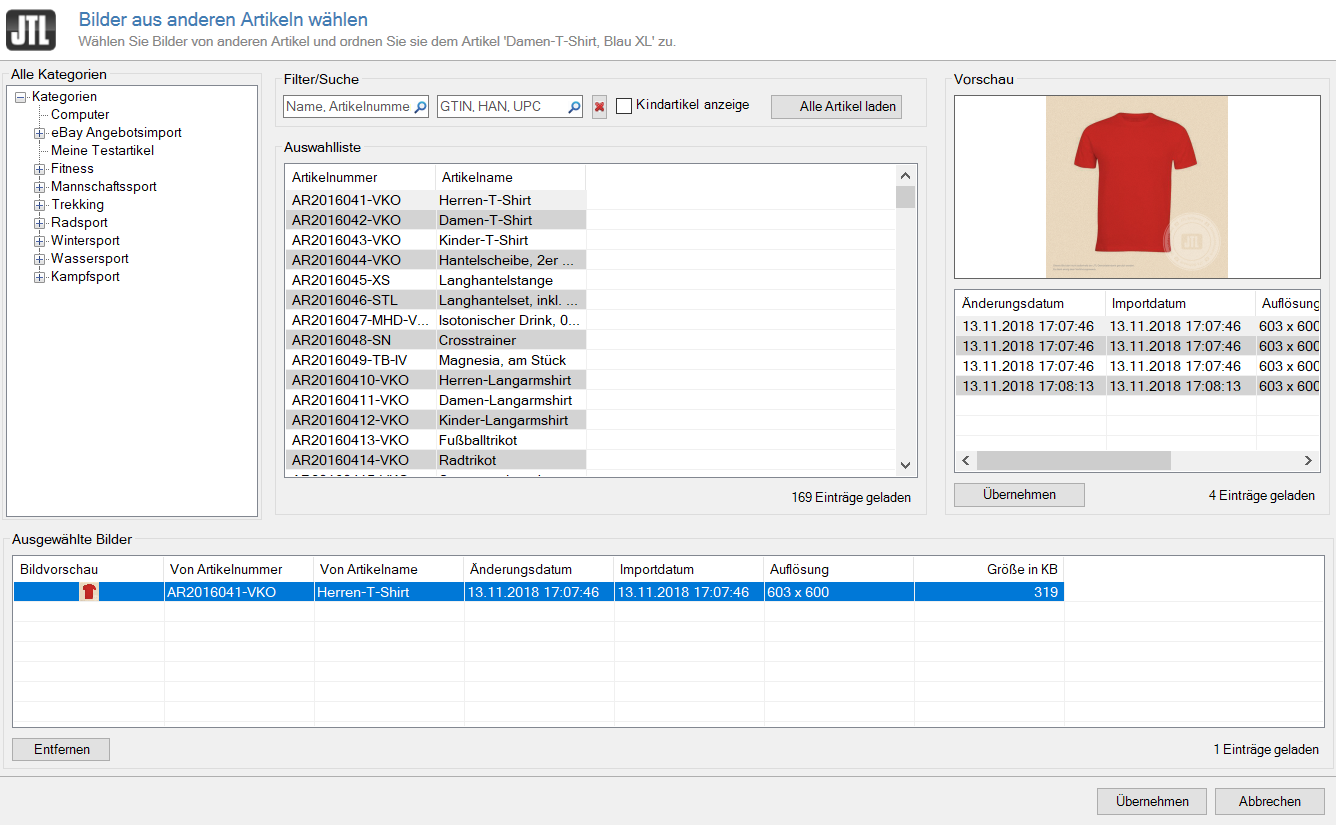We are currently still building up the English documentation; not all sections have been translated yet. Please note that there may still be German screenshots or links to German pages even on pages that have already been translated. This guide mostly addresses English speaking users in Germany.
Item master data: Images
On this page, you will find a detailed description of the functions of the Images tab in the item master data. Double-click on the desired item to access the tab.
Pane A: Platforms
In the Platform section, you can see all the platforms and output methods that you manage. Select a platform or an output method from this overview to manage the desired images.
Pane B: Images overview table
Numerous information columns with information about the listed images are available to you in the overview table. Right-click on any column header to customize the display according to your requirements. The table settings are saved for each workstation and for each user. By default, the following information columns are available:
File name: In this column, you can see the file name of the image.
Sort number: When you upload an image to the database, the sort number is automatically assigned in ascending order. The number fields are the only fields in the overview table that you can edit. This allows you to change the image sequences per output method or portal. Please note that the image with the serial number 1 is the main image for your online shops and portals on eBay and Amazon.
Import date: If an import date is stored in the source image data of your image, this will be displayed here. If no import date is stored, you will see the date of the last change in this column.
Modification date: In this column, you can see when the image for the selected item was last loaded into the database.
Resolution: In this column, you can see the dimensions of the image (width x height) in pixels. Ideally, these dimensions should not exceed the maximum output size of your online shop or portal. JTL-Wawi offers you a helpful tool for this purpose, read more about the topic here.
Size (in KB): In this column, you can see the actual size of the image in kilobytes. Be sure to properly compress and convert your files for your purposes to keep loading times and page speed optimal. JTL-Wawi offers you a helpful tool for this purpose, read more about the topic here.
Number text: If an image type is stored in the source image data of your image, it will be displayed here.
C: Thumbnail and platform assignment
After you have listed your item images, you can assign them to the different output methods and platforms. To do this, select the desired image in the overview table. On the right-hand side, activated or not activated check boxes will show you which platforms the image is assigned to. The platform assignment below the image preview lists all output methods and portals that are available to you. If you manage several online shops in JTL-Wawi, these are listed individually.
Amazon: If you work with Amazon, activate this check box to assign the image to your Amazon listings.
Print/Email/Fax: If you are working with images when printing sales quotations and sales orders or if you use images in your emails, you can select this output method by activating this check box.
JTL-Software (eBay): If you work with eBay, activate this check box to assign the image to your eBay listings.
My JTL-Shop 5: Select the corresponding online shop here to make the desired images available in your different online shops.
WMS/PackingBench If you use JTL-WMS together with the Mobile App and portable data terminals, images can help during picking and optimize your storage processes. For these purposes, we recommend the use of small images with a small file size. Click here for more information on JTL-WMS.
Pane D: Toolbar
Apply sort order: Click on this button to apply the image sorting of the selected platform to all other platforms.
Add: With this button you can add images to the selected item. Click on the black arrow on the button to choose from the options From file system, From URL or From another item:
Replace: Click on this button to exchange images without changing their image number. Click on the black arrow on the button to choose from the options From file system, From URLor From another item:
Export: Click on this button to download the selected image to your computer.
Delete: Click on this button to delete the selected image from the database.
Related topics