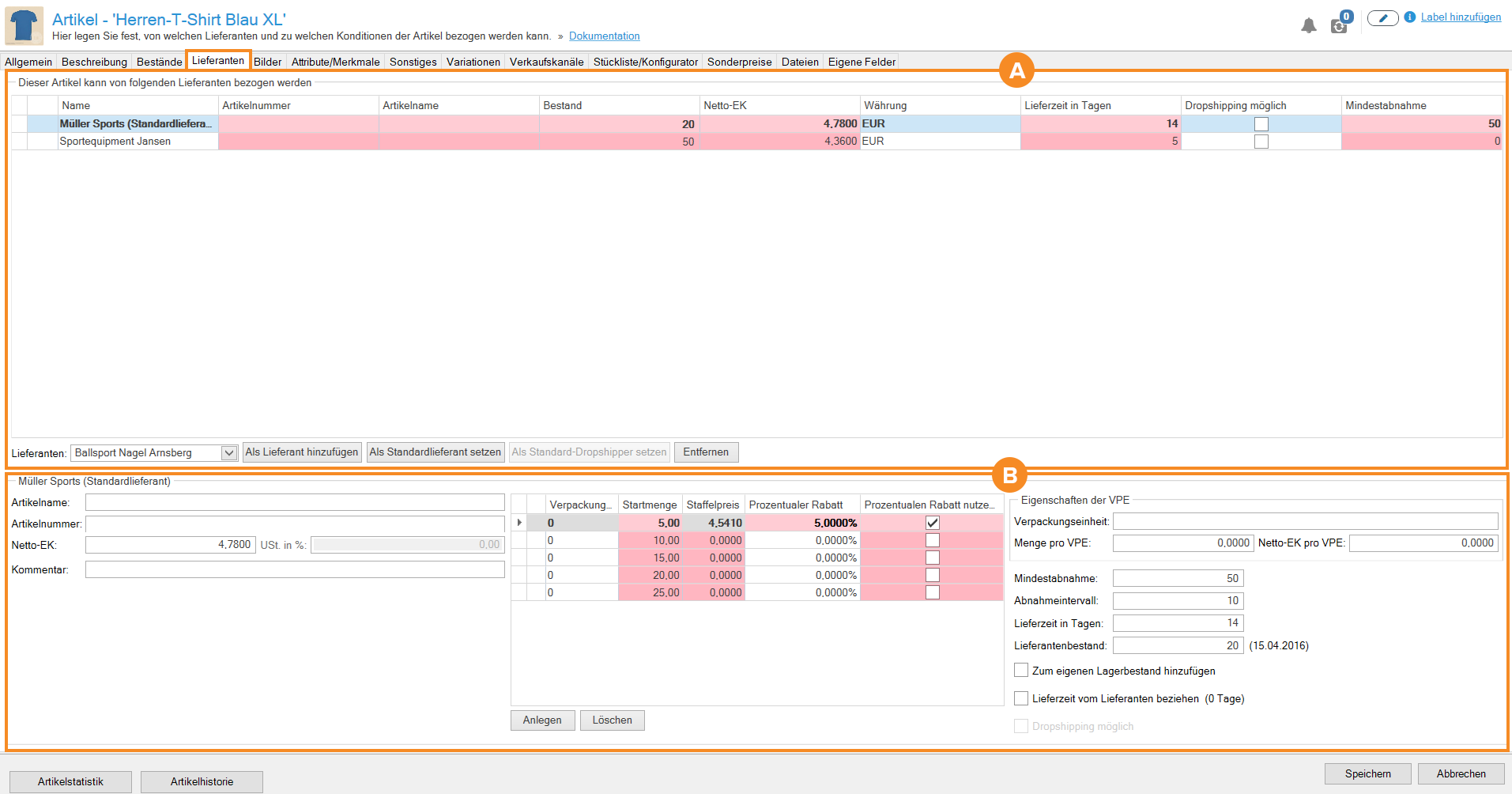We are currently still building up the English documentation; not all sections have been translated yet. Please note that there may still be German screenshots or links to German pages even on pages that have already been translated. This guide mostly addresses English speaking users in Germany.
Video
Supplier assignment
This tutorial explains how to assign suppliers in JTL-Wawi.
Item master data: Suppliers
On this page, you will find a detailed description of the functions of the Suppliers tab in the item master data. Double-click on the desired item to access the tab.
In order to purchase items using JTL-Wawi, you need to assign at least one supplier to the desired item. In the Suppliers tab, you can define all the necessary settings and maintain the respective purchase prices and supplier stocks for your item.
Pane A: Supplier overview
In the section This item can be purchased from the following suppliers, you can see all assigned suppliers that can deliver the selected item. If no supplier has been assigned already, select a supplier from the Suppliers drop-down menu below the overview table and click Add as supplier. For you to be able to select a supplier, you must first have created it in JTL-Wawi. Read more on the topic here.
The first item supplier that you create will automatically be the default supplier and is highlighted in yellow in the overview table. If you do not specify an alternative supplier later on in the order process, the default supplier will always be selected for your item order. If you have assigned several suppliers, you can reassign the status at any time via the Set as default supplier button.
Right-click on any column header to open the context menu. You can choose from a variety of options to customize the overview table. Open the Column chooser via the context menu to specify the order and size of the columns in the table. The changed table settings are saved for each workstation and for each user. You can double-click to edit the fields in the overview table that are highlighted in red. By default, the following information columns are available:
Name: The name of your item supplier. Changing the name is only possible under Procurement > Suppliers > Supplier master data.
SKU: Enter the SKUs used by your suppliers in this column. The supplier SKU is used on every purchase order.
Item name: Enter the item names used by your suppliers in this column. The supplier item name is used on every purchase order.
Stock level: In this column, enter the current item stock for the respective supplier.
Net PP: In this column, enter the current net purchase prices of the respective supplier.
Currency: In this column, you can see the specified currency for the purchase of the items from the respective supplier. The currency can only be changed via Procurement > Suppliers > Supplier master data.
Delivery time in days: In this column, enter the time period that is needed for the item to arrive at your warehouse after placing the purchase order with the respective supplier. If you do not specify an explicit delivery time here and also do not specify a delivery time in the supplier master data, JTL-Wawi expects a delivery time of 0 days.
Allow drop shipping: If you have activated the Drop shipping check box under Procurement > Suppliers in the Supplier master data > General information, you will see a check mark for the corresponding supplier in this column. However, if you want to deactivate drop shipping for the selected item, deactivate the Drop shipping check box in the supplier settings. Read more on the topic here.
If your other suppliers also offer drop shipping for the item in question and this is specified in the supplier master data, you can set up one of these suppliers as a default drop shipping supplier via the Set as def. drop shipping provider button. The default drop shipping provider is marked in the overview table with a note in brackets.
Minimum purchase quantity: In this column, enter the minimum quantity of an item to be ordered from the respective suppliers. For example, if the minimum purchase quantity is 50, you can only order this item from your supplier starting from a quantity of 50.
Pane B: Supplier details
Define the corresponding values for each of your suppliers in the supplier settings. To do this, select the desired supplier in the overview table.
You can import all supplier item data using JTL-DataTransfer and keep the supplier stocks up to date via regular, automatic imports. Read more on the topic here.
The following input fields are available to you in the supplier settings area:
Item name: Enter the item name used by your supplier in this input field. The supplier item name is used on every purchase order.
SKU: Enter the SKU used by your supplier in this input field. The supplier SKU is used on every purchase order.
Net PP and VAT in %: Enter the current net purchase price of the supplier in this input field. In the input field next to it, you can specify the VAT in percent.
Comment: You can enter an info text for internal purposes in this input field.
Scale prices
If your supplier offers special scale prices for the purchase of the selected item, you can specify the quantities and prices in the Scale prices section.
Create: Click on this button to create table rows for quantity and price information.
Delete: Select a scale row and click on this button to remove the row.
Packaging unit: In this column, you can see the quantity of packaging units required for the corresponding scale quantity.
From quantity: In this column, you can see the quantity with which the scale starts. By double-clicking in the cell you can edit it.
Scale prices: In this column, you can see the price for the corresponding scale quantity. By double-clicking in the cell you can edit it.
Use percentage discount?: Activate this check box if you receive a percentage discount from your supplier. You must activate this check box to be able to edit the Percentage discount column.
Percentage discount: In this column, you can see the supplier discount in percent that you receive for this item. By double-clicking in the cell you can edit it. A requirement for this is that you have activated the check box in the Use percentage discount? column.
Properties of the PU (Packaging unit)
If your supplier ships the selected item in a packaging unit that differs from your desired sales unit, you can calculate the stock quantities and prices in the input fields in the Properties of the PU area. Example: You sell wine and want to offer your customers individual bottles for sale. However, your supplier only supplies boxes with 6 bottles. In this case, you would enter Cardboard box in the input field Packaging unit and the number 6 in the field Quantity per PU. The Net PP per PU is calculated automatically. For example, if you post a goods receipt of 4 boxes at a net purchase price of EUR 30, your stock will be increased by a quantity of 24 bottles, with a net purchase price of EUR 5 per bottle.
Packaging unit: Enter the name of the delivered packaging unit of your supplier, for example Cardboard box, box or pallet.
Quantity per PU: In this input field, enter the number of sales units that one packaging unit of your supplier contains.
Minimum purchase quantity: Enter the minimum quantity of an item to be ordered from the selected supplier in this input field.
Permissible order quantity: In this input field, enter the scaling in which you can order the selected item from your supplier. For example, if you have a permissible order quantity of 10 items, you can only order in units of 10, i.e. 10, 20, 30, etc.
Delivery time in days: In this input field, enter the time period that is needed for the item to arrive at your warehouse after placing the purchase order with the respective supplier. If you do not specify an explicit delivery time here and also do not specify a delivery time in the supplier master data, JTL-Wawi expects a delivery time of 0 days.
Supplier stocks: In this input field, you can see the current item stock of the selected supplier.
Check box: Add to own stock
If you activate this check box, the specified supplier stocks of the item is added to both the total and the available stock. The information is adopted and displayed in the tab Stocks > Stocks.
It can be a good idea to enable the option Add to own stock if the selected item can be shipped directly by the supplier, e.g. via drop shipping. By keeping the supplier stock up to date, you can significantly increase the displayed availability of your item. A separate stock for the selected item is not required. Click here for more information on drop shipping.
Check box: Use delivery time of supplier
If you activate this check box, the delivery time, which can be changed in the supplier master data, is automatically updated for this item. Read more on the topic here.
Check box: Allow drop shipping
If you have activated the Drop shipping check box under Procurement > Suppliers in the Supplier master data, this item-related check box is also automatically activated. If you disable this check box, you deactivate drop shipping for the selected item. Read more on the topic here.
Video
Supplier assignment
This tutorial explains how to assign suppliers in JTL-Wawi.
Related topics