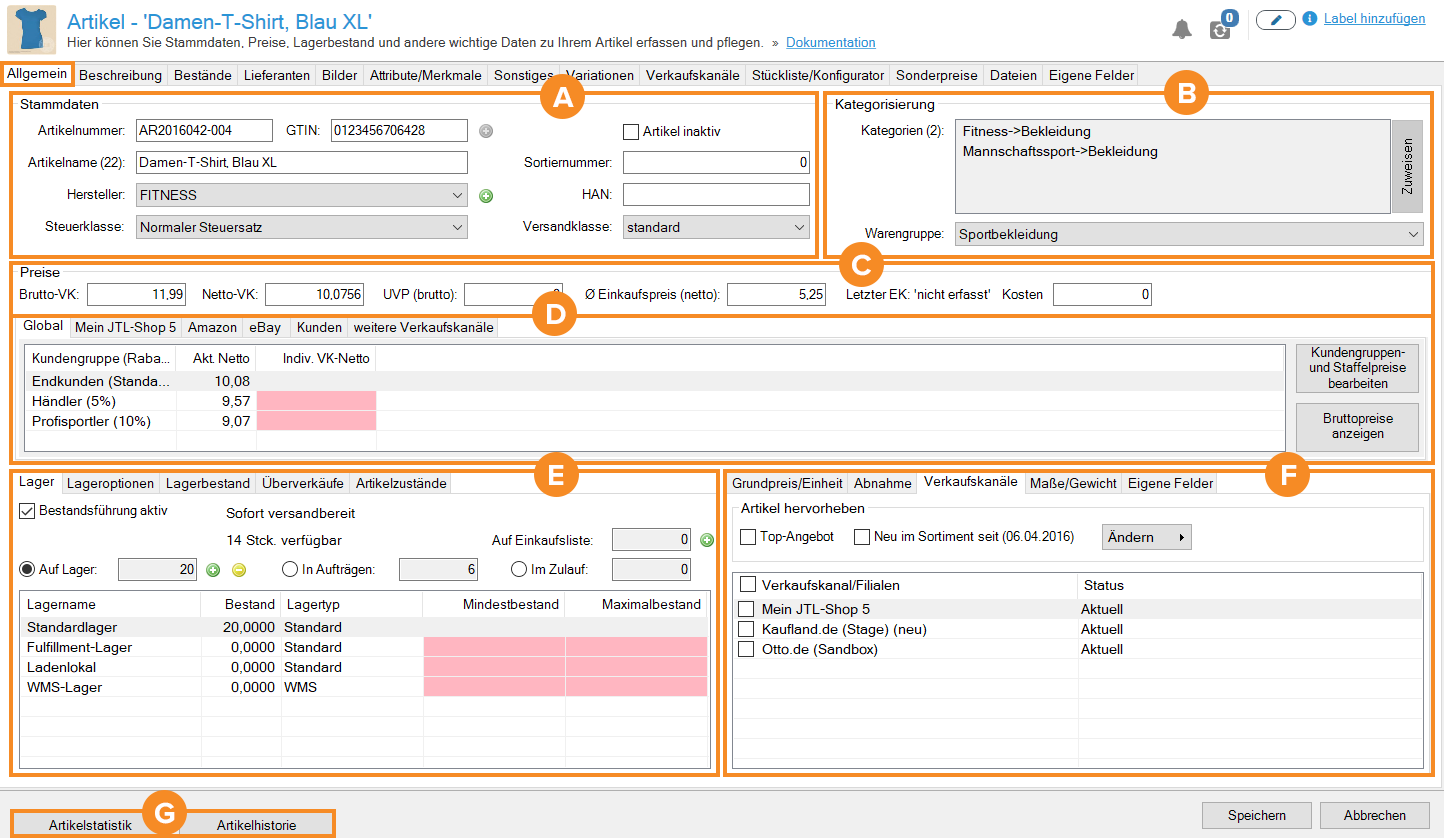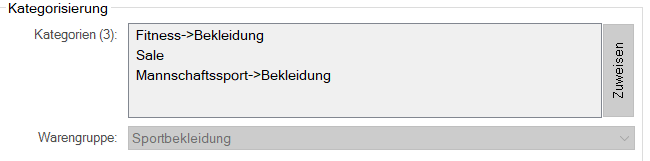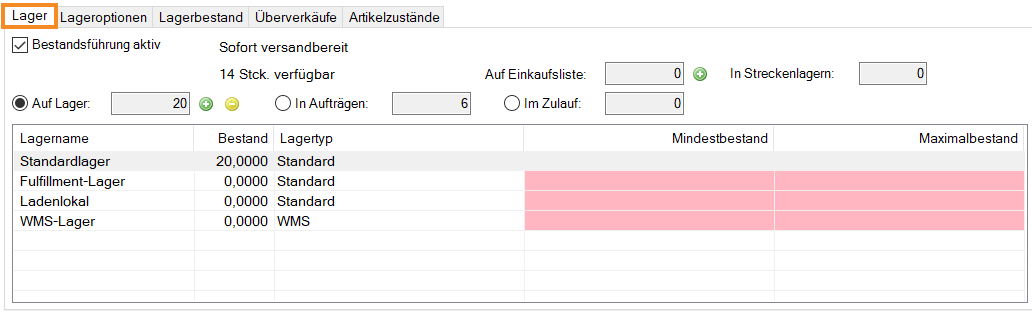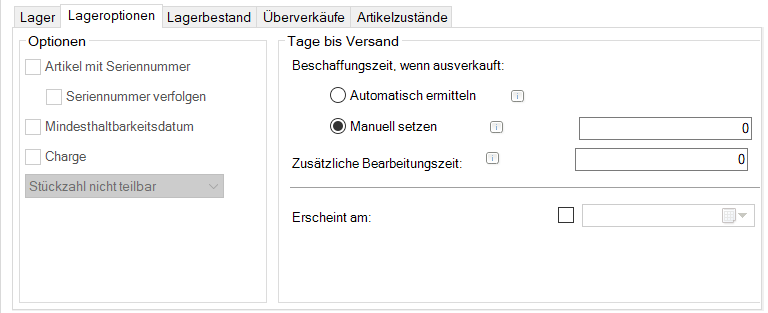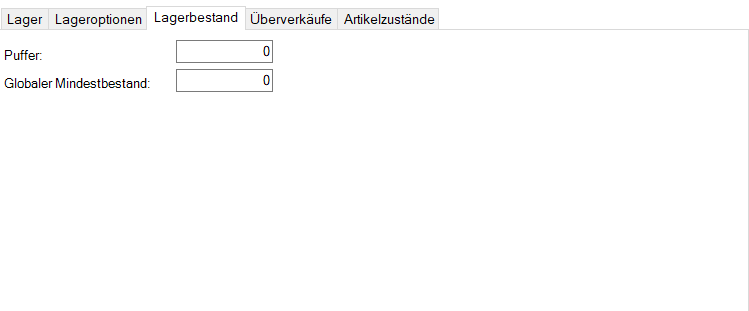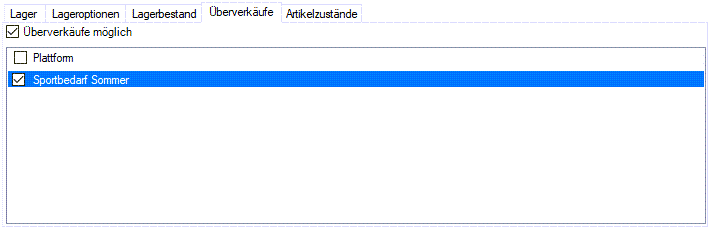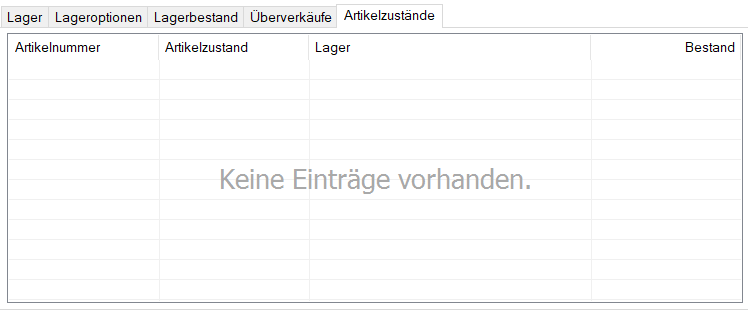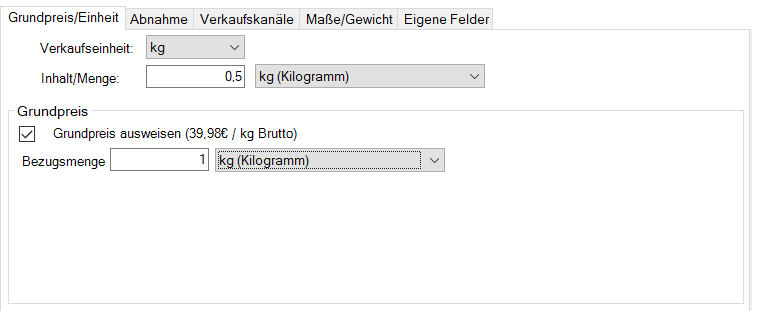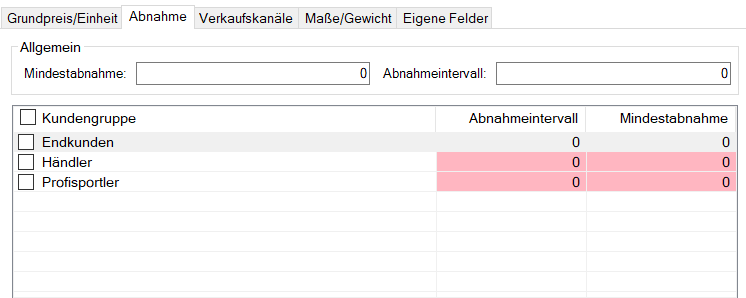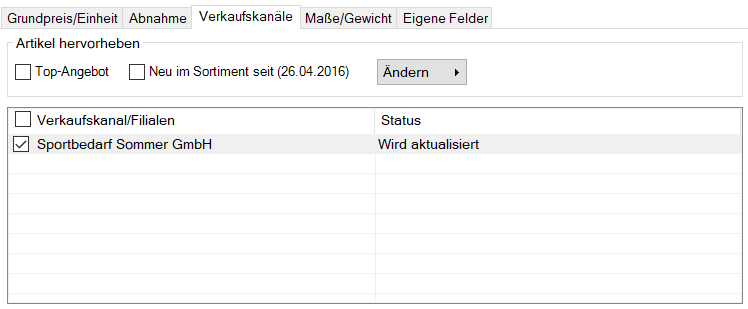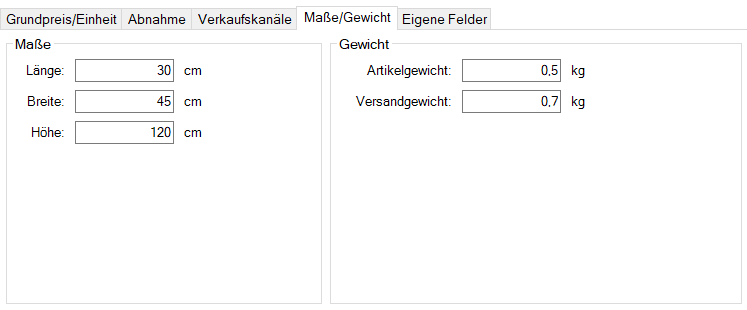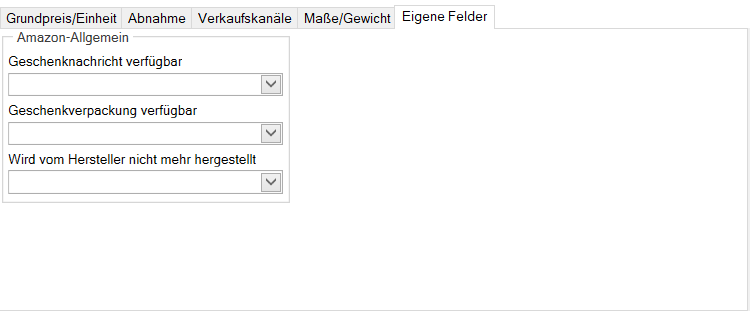We are currently still building up the English documentation; not all sections have been translated yet. Please note that there may still be German screenshots or links to German pages even on pages that have already been translated. This guide mostly addresses English speaking users in Germany.
Video
Sales prices and scale prices
In this video we explain how to manage prices in JTL-Wawi.
Item master data: General
On this page, you will find a detailed description of the functions in the General tab in the Item master data. Double-click on the desired item to access the tab.
Pane A: Master data
SKU: In this field, you can change the SKU. Each item must have a unique SKU. The SKU is filled in automatically when creating an item. For this, you can define a number range, see Defining number ranges. You can overwrite the pre-filled SKU when creating an item. Please note the following:
GTIN: In this field, you can optionally enter the Global Trade Item Number (GTIN), formerly European Article Number (EAN). The GTIN is a unique number that is often already issued by the manufacturer as a bar code (on the label or packaging). It can be read by bar code scanners and is therefore a good option for reliable inventory management and efficient warehouse logistics. The GTIN is also transferred from JTL-Wawi to the online shop and is relevant for the Online shop item search as well as for the Quick buy function.
You can assign your GTINs purchased from GS1-Germany via the GTIN management. To do this, click on the plus icon to automatically assign an unassigned GTIN that you have previously created, for example, by means of a CSV import. Read more on the topic here: Importing EANs/GTINs.
Inactive item: Check this box if you want to deactivate the item temporarily after a synchronisation with your online shop or Amazon or eBay, but do not want to delete it. This way you can access the item again at a later point in time. Deactivated items remain in the assigned categories and only become visible again if you also display Inactive items above the item list in the item management.
Item name: Enter a clear description of the item in this field. This item name will be displayed as the title (h1 headline) on the product page in the JTL-Shop. Unless you enter different (SEO) information, this item name is also used to generate the URL and the meta title of the product page. You can see the number of characters used in brackets. This value should help you when it comes to the display as well as the search engine-friendly processing of the item name.
Sort number: In this field, you can assign consecutive numbers to sort your items within your online shop category and in JTL-Wawi. By default, your data will be directly transferred to the JTL-Shop after synchronisation, provided that the default sorting is selected in the back end of the online shop. For more information on this topic, click here: Setting up Search in JTL-Shop.
Manufacturers: In this drop-down menu, select the manufacturer of the item. Via the plus icon, you can open the manufacturer management of JTL-Wawi. The name of the manufacturer is transferred from JTL-Wawi to the JTL-Shop and is relevant for the filter navigation there. Read more on how you can create manufacturers in JTL-Wawi: Creating manufacturers.
MPN: Into this field, you can optionally enter the manufacturer part number. The MPN is transferred from JTL-Wawi to the JTL-Shop and is relevant for the item search.
Tax class: In this drop-down menu you can choose the tax rate for the item. You can usually choose between the normal and the reduced tax rate. For more information on this topic, click here: Selecting tax settings.
Shipping class: In this drop-down menu you can select the shipping class for the item. This is only relevant for users of JTL-Shop. Exactly one shipping class must be assigned to each item. The shipping class determines how an item can or must be shipped. For more information on this topic, click here: Creating/editing shipping classes.
Pane B: Categorisation
Categories: In this area you can see which categories are assigned to the item. Assigned categories are displayed line by line in a hierarchical structure with the respective parent categories. If you want to remove an assigned category or assign a new category to the item, click Assign. In the Assigning categories dialogue box, you can select categories and assign them using the arrow buttons.
Product group: In this drop-down menu you can select a product group for the item. This assignment is primarily useful for statistical purposes. For more information on this topic, click here: Managing statistics in JTL-Wawi. Read here how to create product groups in JTL-Wawi: Creating and editing product groups.
Pane C: Prices
Gross SP: Enter the standard gross sales price (incl. VAT). This price will be used if neither a special price nor a special customer group price for a sales channel is active. If you enter a price in this field, the Net SP is automatically calculated according to your tax information.
Net SP: In this field, you can enter the standard net sales price of the item. This price will be used if neither a special price nor a special customer group price for a sales channel is active. If you enter a price in this field, the adjacent gross sales price is automatically calculated according to your tax information.
RRP (gross): Into this field, you can enter the manufacturer’s recommended retail price, if required. The RRP is transferred from JTL-Wawi to the JTL-Shop and can be displayed directly with the item. For more information on this topic click here: Configuring item detail pages.
Avg. net purchase price: In this field, you can see the average net purchase price. You have the option of adjusting it here. The average purchase price is also referred to as the moving average price (MAP). This takes into account the volume-weighted different purchase prices of the respective items, which were purchased during goods receipts and postings. The following variables are used for the calculation of a new MAP when goods are received or posted:
is the new average price
is the old average price
is the old stock quantity
is the purchase price of the new goods
is the purchase quantity of the new goods. The mathematical formula is then as follows:
Image source: [Wikipedia GLD]
The MAP is always recalculated when there is a goods receipt for the respective item. There are two different ways of posting goods receipts in JTL-Wawi, which have a different effect on the MAP:
For more information on this topic, click here: How JTL-Wawi calculates prices.
Pane D: Prices for platforms/customer groups
In this area you can individually determine the item prices for each sales channel.
Buttons
Edit customer group and scale prices: Use this button to open the Determination of custom prices dialogue box. In this dialogue box, you can set the sales price and create scale prices. For more information on this topic, click here: Setting up scale prices in JTL-Wawi.
Show gross prices/Show net prices: Click on this button to switch between gross and net prices, depending on which prices you prefer to work with.
Global tab
Customer group (discount): In this column, you can see the created customer groups. You can see the discount for the item price set for this customer group as a percentage in parentheses. For more information on setting up customer groups and the respective discount, see: Managing customers in JTL-Wawi.
Current net/current gross: In this column, you can see the current item price for the respective customer group.
Indiv. net SP In this column, you can see individual price adjustments for this customer group. Double-click on a cell in this column to edit the price. The price entered overwrites the previously used Current net or Current gross and will be used immediately as the current price.
My JTL-Shop 5 tab
The structure of this tab is very similar to the structure of the Global tab and the functions are identical.
Visibility: Activate this check box to specify whether the item of the respective customer group is to be offered, i.e. displayed and visible. If the check box is not activated, this item is not displayed for the selected customer group.
Amazon tab
Gross SP for new listings: Enter a new price for a future Amazon listing in this field.
eBay tab
Default price in new listing templates: Enter a new price for a future eBay listing in this field.
Customers tab
Here you can see customer-specific prices saved for this item. For more information on this topic click here: Setting up customer-specific prices.
Other sales channels tab
If you have connected other online shops or platforms to JTL-Wawi, they will appear in the Other sales channels tab. The structure of this tab is very similar to the structure of the Global tab and the functions are identical.
Pane E: Warehouse management
In this area you can find stock information about the item and can manage corresponding storage options.
Warehouses tab
Inventory management active: Activate this check box if you want to track the stock of the item. For more information on this topic, click here: Warehouse management.
Delivery and storage status information fields: In addition to the Inventory management active check box, you can see information on the delivery and storage status of the item. According to your inventory and stock information, two information lines appear, which can contain the following messages: Ready for shipment immediately, Ready for shipment in 0 days from order, Currently out of stock or 14 pcs. available. If you have not activated the inventory management for the item, the message No warehouse information available appears here.
On purchase list: In this field, you can see the quantity of the item that is already on the purchase list. Use the plus icon to open the Adding 1 items to the purchase list dialogue box. In this dialogue box, you can make corresponding assignments. For more information on this topic, go here: Procurement.
In stock: Activate this radio button to see information about Warehouse name, Stock, Warehouse type, Minimum stock and Maximum stock in the table. You can use the plus icon to create a goods receipt with and without PO for the item. You can use the minus icon to make adjustment and transfer postings. For more information on this topic click here: Warehouse management/Posting goods.
In sales orders: Activate this radio button to see the following information in the table: Quantity of reserved items, Sales order ID, Name of the customer and Platform through which the item was reserved. Double-click on the corresponding line to go directly to the sales order.
Awaiting delivery: Activate this radio button to receive information about whether the item has already been ordered. In addition, you can see the item Quantity that will arrive at your warehouse by a certain Delivery date and through which Company it will be shipped. Double-click on a line to go to the corresponding purchase order.
In intermediate storage: In this field you can see the quantity of the item already in intermediate storage, i.e. being transferred.
Storage options tab
Item with serial number: Activate this check box if you want to mark your item as a serial number item. Please note that you cannot deactivate this option after assigning a serial number. You must enter the unique serial numbers for this item at the latest during goods issue. For more information on this topic click here: Shipping management.
Track serial no.: Activate this check box if you want to store the unique serial numbers for your items already during goods receipt.
Shelf life expiration date: Activate this check box if you want to give the item a shelf life expiration date (SLED). Please note that you cannot deactivate this option after the goods receipt. During goods receipt of these items, the data is queried and saved. During a goods issue, the items that are nearing the assigned SLED are shipped first, in order to keep expiring and reject goods to a minimum. For more information on this topic, click here: Shipping management.
Batch: Activate this check box to give the item a batch number. Please note that you cannot deactivate this option after the goods receipt. During a goods receipt of these items, you must specify and save the batch number. During a goods issue, you will be asked from which batch the item is to be shipped. For more information on this topic, click here: Shipping management.
Split quantity/Quantity cannot be split: In this drop-down menu, select whether the quantity can be split. If you select Split quantity in the drop-down list, the quantity of the item can be entered decimally, i.e. with decimal places, in both goods receipt and goods issue. This item characteristic is also taken into account in JTL-Shop, so your online shop customers can buy partial quantities of the item.
Procurement time when sold out: Automatic determination: Enable this option to automatically determine the procurement time of the item from the delivery time of the default supplier. The procurement time indicates how many days after the customer order has been placed, the item from your supplier arrives at your warehouse. Please note that this setting only applies if the item is not in stock.
Procurement time when sold out: Manual determination: Enable this option to set the procurement time of the item manually. In the input field, enter the number of days that it takes the item to arrive at your warehouse from your supplier after the customer order has been placed. Please note that this setting only applies if the item is not in stock.
Additional handling time: If you need additional time to configure or finish your item in between customer order and goods issue, you can enter the additional handling time in days here. The additional handling time applies regardless of the stock of the item, that is to say even if the item is in stock. A specified additional processing time is therefore always added to the customer delivery time.
Release on: If you have created an item that will not be available for shipping until a later date, you can already list the item online in advance to make it available to search engines. Activate the check box and select a date when the shopping basket function for this item is automatically activated and the item should be available to your customers.
Stock level tab
Buffer: Enter a buffer in this field. The buffer is used to avoid negative stock. The number of items available is reduced by the quantity defined in the buffer and transferred to your sales platforms. Setting a buffer can be particularly useful for your high turnover bestsellers.
Global min. stock level: In the input field, specify a minimum item quantity that is to be stored in the (available) warehouse at all times. Setting up a Minimum stock level provides you with automated purchase order proposals that help you in placing timely purchase orders and avoiding running out of stock. For more information on this topic, click here: Generating purchase order proposals.
Negative stock tab
Allow negative stock: Activate this check box to sell more items than you have in stock. Then enable the check boxes of the platforms on which negative stock is possible.
Item conditions tab
Here you can see in what conditions the item is in stock. Items in the same condition as the opened item are not listed here. For more information on this topic, click here: Creating item conditions in JTL-Wawi.
Pane F: Additional item information
In this area, you specify further basic settings for your item, which relate to the visibility in the managed sales channels and shipping.
Base price/Unit tab
Sales unit: If you want to assign a sales unit to the item, such as pcs., kg or gram, you can do that in this drop-down menu. Please note that the sales units are transferred to your JTL-Shop and are added to the shopping basket function by default. In addition, the assigned units are also output in your sales quotations, sales orders and invoices for the respective item quantity. For more information on this topic, click here: Creating sales units.
Content/Quantity: Enter the actual quantity value of your item in this field. You can specify the unit via the adjacent drop-down menu.
Show base price: Activate this check box if you are working with the base price. If you have already specified the actual quantity value of your item with the corresponding unit in the previous field Content/Quantity, the base price (gross) will be calculated automatically and with the correct unit.
Reference quantity: Enter the reference quantity for the item in this field. The base price reference quantity is usually given for 1 kilogram, 1 litre, 1 cubic metre, 1 metre or 1 square metre. You can specify and specify the desired values and units here.
Quantities tab
Min. quantity: If you want to set up a Minimum quantity for the sale of your item, enter the number here.
Permissible order quantity: In this field, specify in which quantities you want to offer your item. For example, if you only offer an item in quantities of 10, specify the value 10. Your customer can then order only 10, 20 or a multiple of the item. You can also set the permissible order quantity and minimum quantity individually for each customer group. Simply enter the desired values in the rows of the corresponding customer group.
Sales channels tab
In this tab, you define in which Sales channel your item should appear. The table shows you an overview of the sales channels you manage. In the table, you can activate the item via the check box for a sales channel and thus transfer it during the next synchronisation.
If you want to remove the item from a sales channel, deselect the check box. The Status column of the table shows you which action will be taken during the next synchronisation. Possible status messages are: Will be created, Will be updated and Will be deleted.
Above the sales channel table, you can use the Top offer and New in product range since (date) check boxes to determine whether your item should receive a special categorization. According to your JTL-Shop settings, this item would now also appear in the special categories of the JTL-Shop. You can specify for how long your item should be marked as new in the back end of JTL-Shop under View > Standard elements > Footers/Boxes > Settings tab > Maximum age of items in days. The default setting is 31 days.
Dimensions/Weight tab
Dimensions: In this area you can find information about the item dimensions, which are relevant for your warehouse organisation and possibly your shipping management in combination with JTL-Shop.
Weight: In this area, you can find information about the item weight, which is relevant for your warehouse organisation and possibly your shipping management in combination with JTL-Shop.
Custom fields tab
In this area, you can view your Custom fields and enter details, depending on the data type of your field.
By default, no custom fields have yet been defined. You can create, change or delete fields according to your wishes under Admin > Custom fields. For more information on the use and possibilities of custom fields, see Creating custom fields.
Pane G: Toolbar
Item history: This button will open the item history. This shows the history of an item. Here you can see goods receipts and goods issues sorted chronologically.
Item statistics: Via this button, you can access the item statistics for the item.
Video
Sales prices and scale prices
In this video we explain how to manage prices in JTL-Wawi.
Related topics