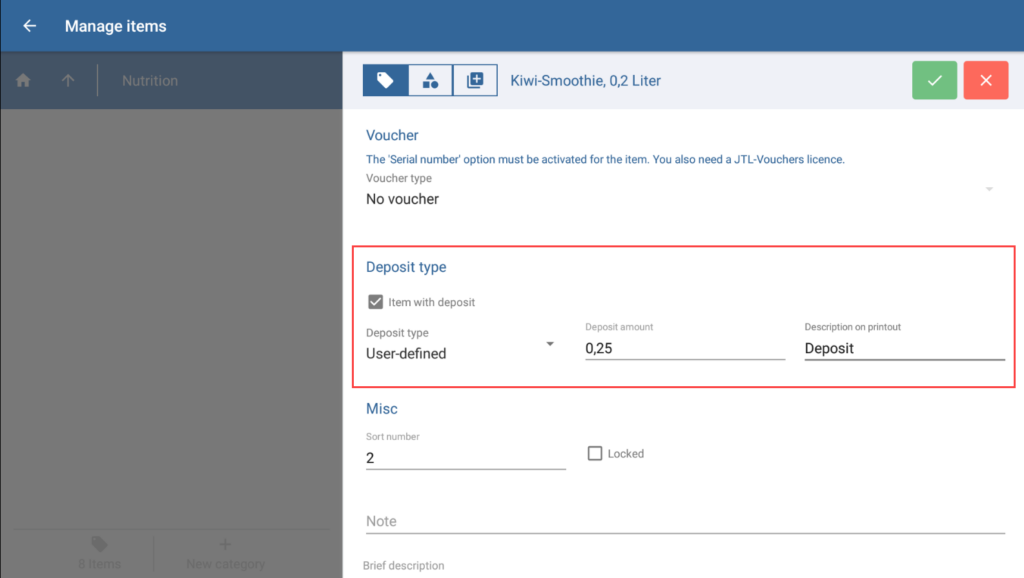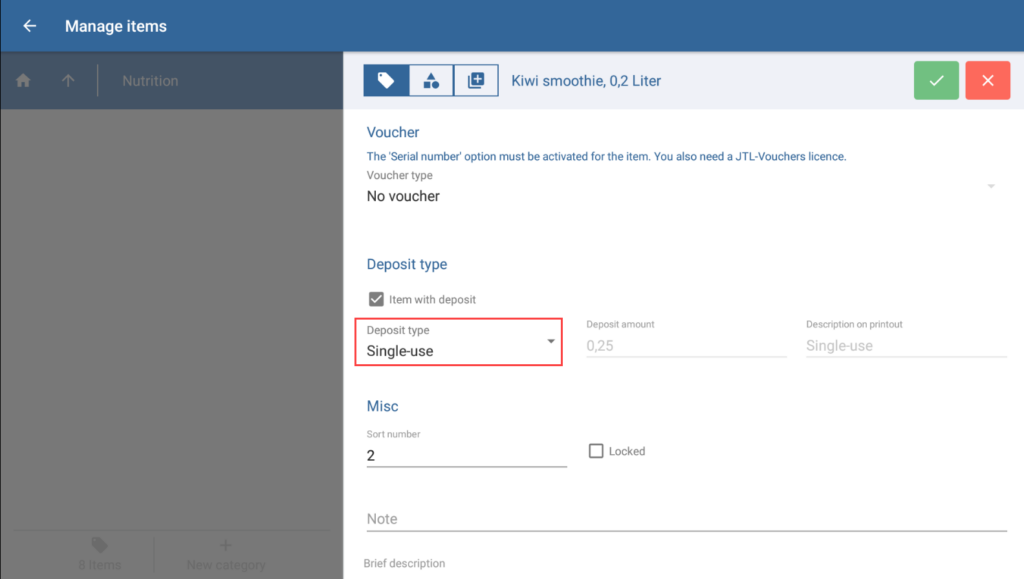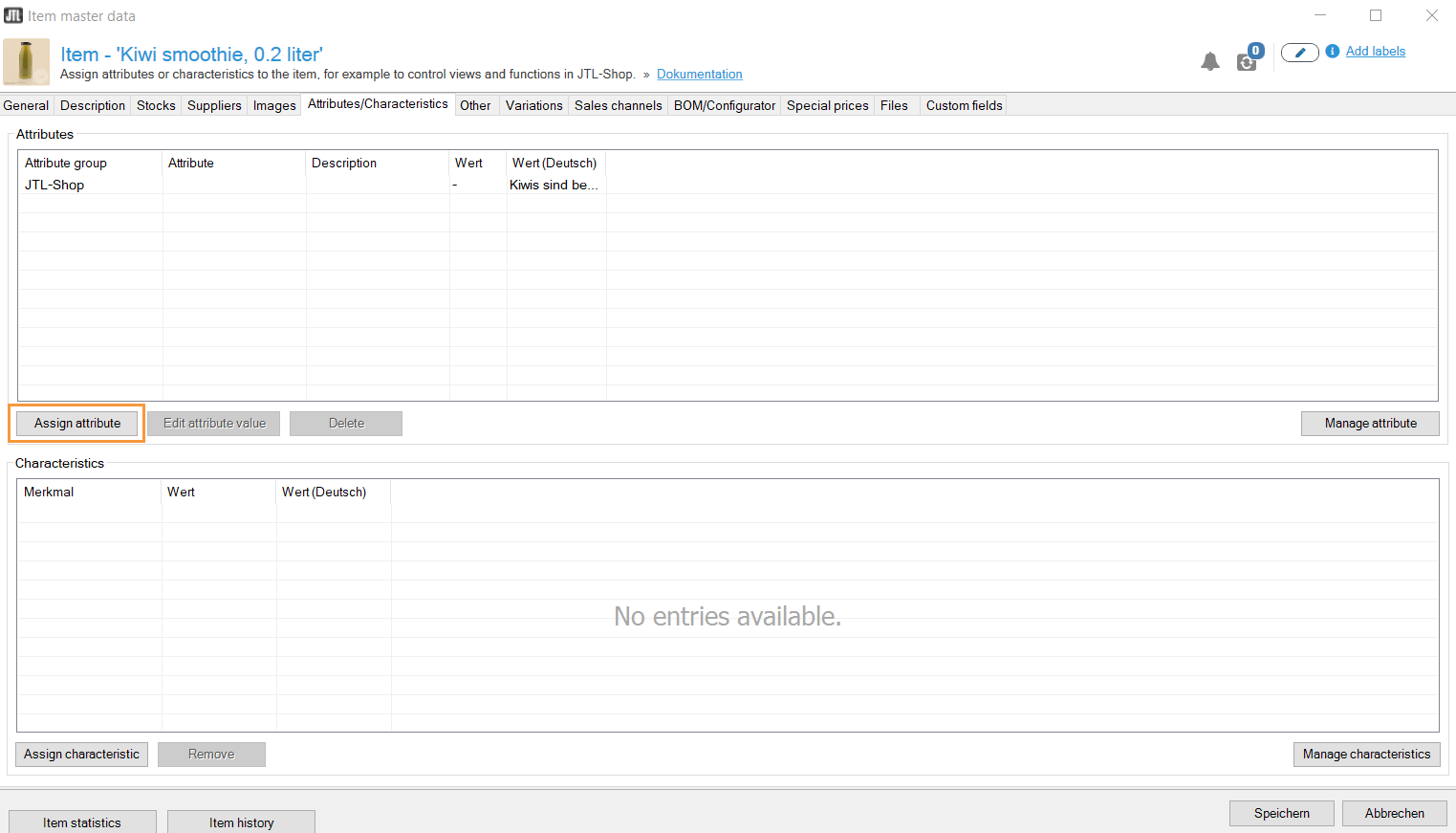Thank you for using the English version of the JTL-Guide!
We are currently still building up the English documentation; not all sections have been translated yet. Please note that there may still be German screenshots or links to German pages even on pages that have already been translated. This guide mostly addresses English speaking users in Germany.
We are currently still building up the English documentation; not all sections have been translated yet. Please note that there may still be German screenshots or links to German pages even on pages that have already been translated. This guide mostly addresses English speaking users in Germany.
Creating deposit items
Your task/initial situation
You sell items for which you have to charge an additional deposit, e.g. because you sell drinks in returnable bottles or rent out machinery.
You can create items with deposits in JTL-POS StandAlone directly via the user interface or manage deposit items via JTL-Wawi in the ERPConnected mode.
Creating deposit items in JTL-POS StandAlone
Step 1 (optional): Creating deposit types
In JTL-POS, you can create different types of deposits, for which you directly define the deposit amount and the VAT rate at which they are taxed. Read more about this topic: Creating deposit types.
Step 2: Turning an item into a deposit item
- Create an item via Items in the menu of JTL-POS. For more information, see Creating items.
- Open the item master data of the item you want to make into a deposit item by clicking on the pen icon.
- Enable the option Item with deposit.
- Under Deposit amount, enter the amount to be automatically calculated as a deposit when the item is placed on a receipt.
- Under Description on printout, specify how the deposit is to be labelled on receipts.
- Option: Select one of your predefined types of deposit under Deposit type. For more information, please see Creating deposit types.
- Save the item master data. In the future, the deposit amount will be added to the item price as soon as it is placed on a receipt.
Creating deposit items for JTL-POS in JTL-Wawi
If you have connected JTL-POS to JTL-Wawi and, therefore, operate in ERPConnected mode, you can turn items into deposit items via attributes in JTL-Wawi.
- Create the item that you want to turn into a deposit item in JTL-Wawi and activate it for JTL-POS. Read more here: Creating items in JTL-Wawi or Activating and deactivating categories and items in JTL-POS.
- In JTL-Wawi, open the item master data for the item and go to the Attributes/Characteristics tab.
- Click on Assign attribute. The Assigning attributes dialogue box will open.
- Select the attribute JTL-POS > Deposit item and click Next.
- Enable the check box Deposit item and click on Save. You have now activated the Deposit item option for your item.
- Add the Deposit type (description on printout) attribute by following the same procedure. For the value of the attribute, enter the text that is to be printed on receipts.
- Add the Deposit amount attribute by following the same procedure. For the value of the attribute, enter the amount to be added as a deposit.
Info: The values such as deposit amount or description are matched to the already created deposit types during the next synchronisation with JTL-POS (see Creating deposit types), if these already exist in JTL-POS. If there is no matching deposit type in JTL-POS, it will be created via JTL-Wawi during synchronisation.
- Save the item. The attributes will be transferred during the next synchronisation with JTL-POS. The deposit item will then be available in JTL-POS.
Related topics