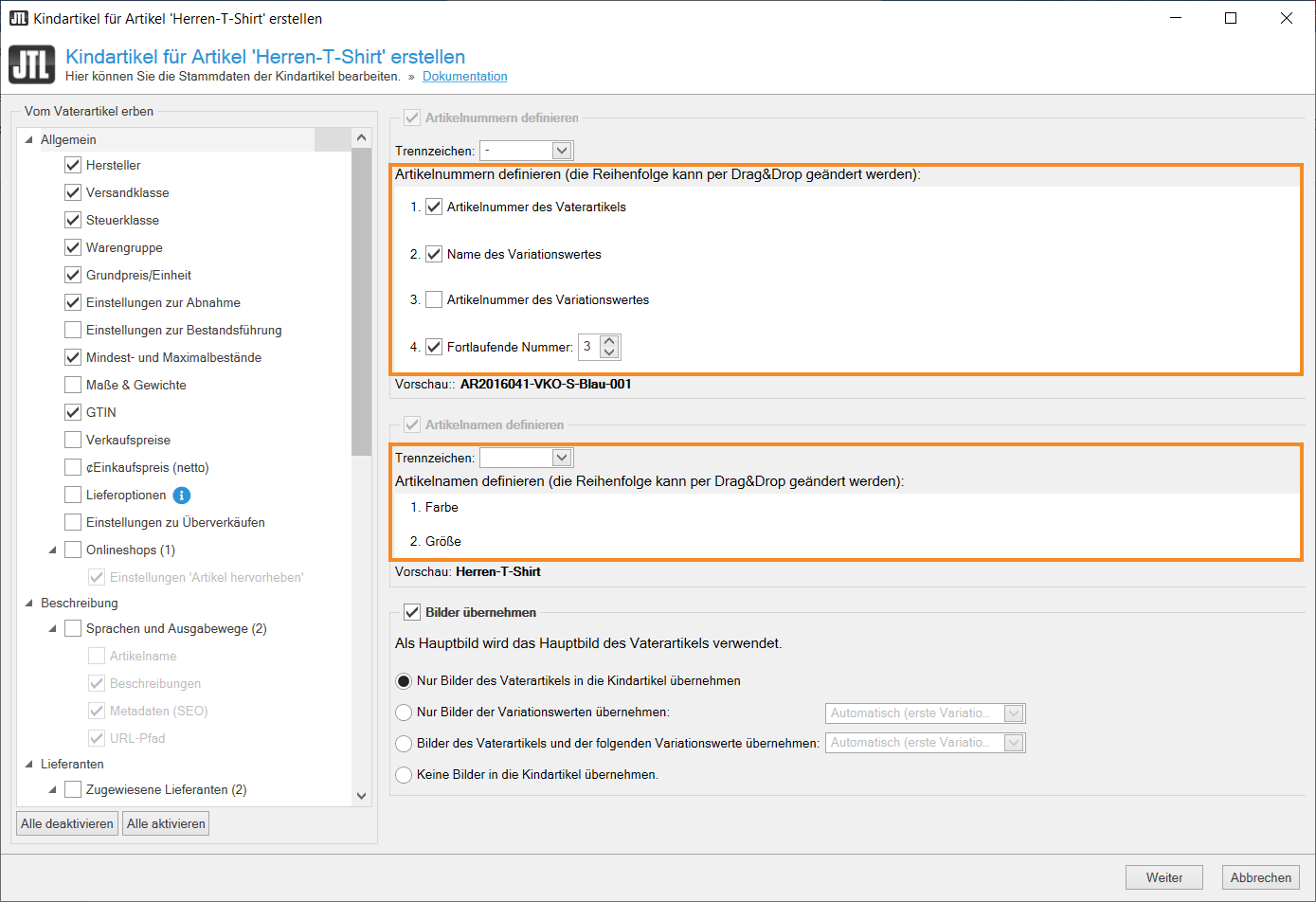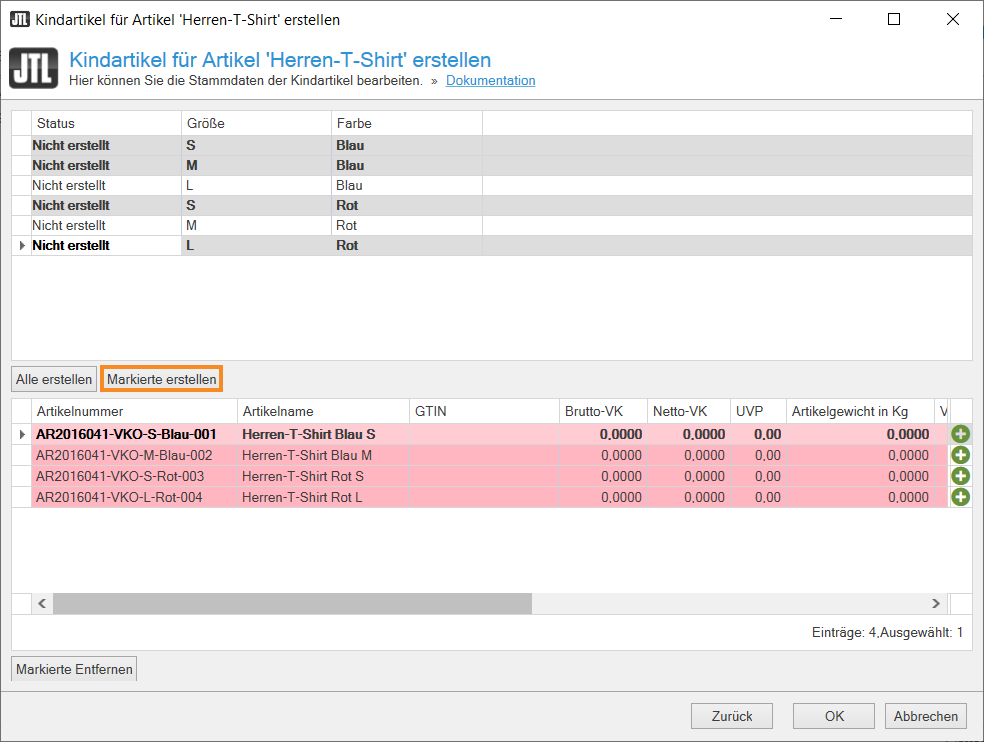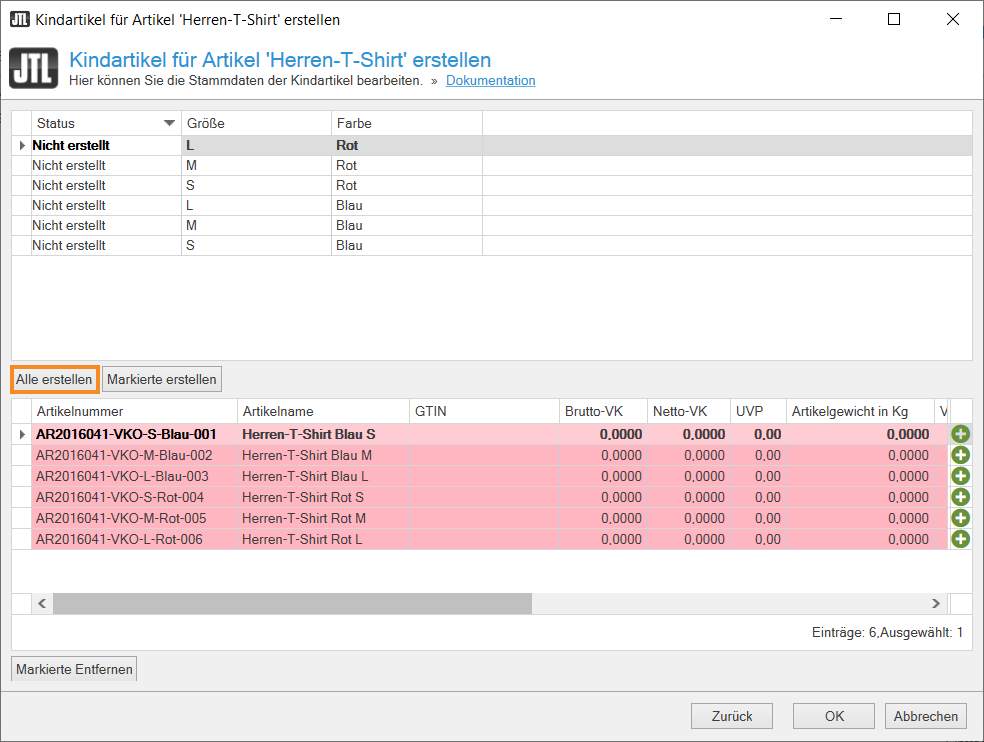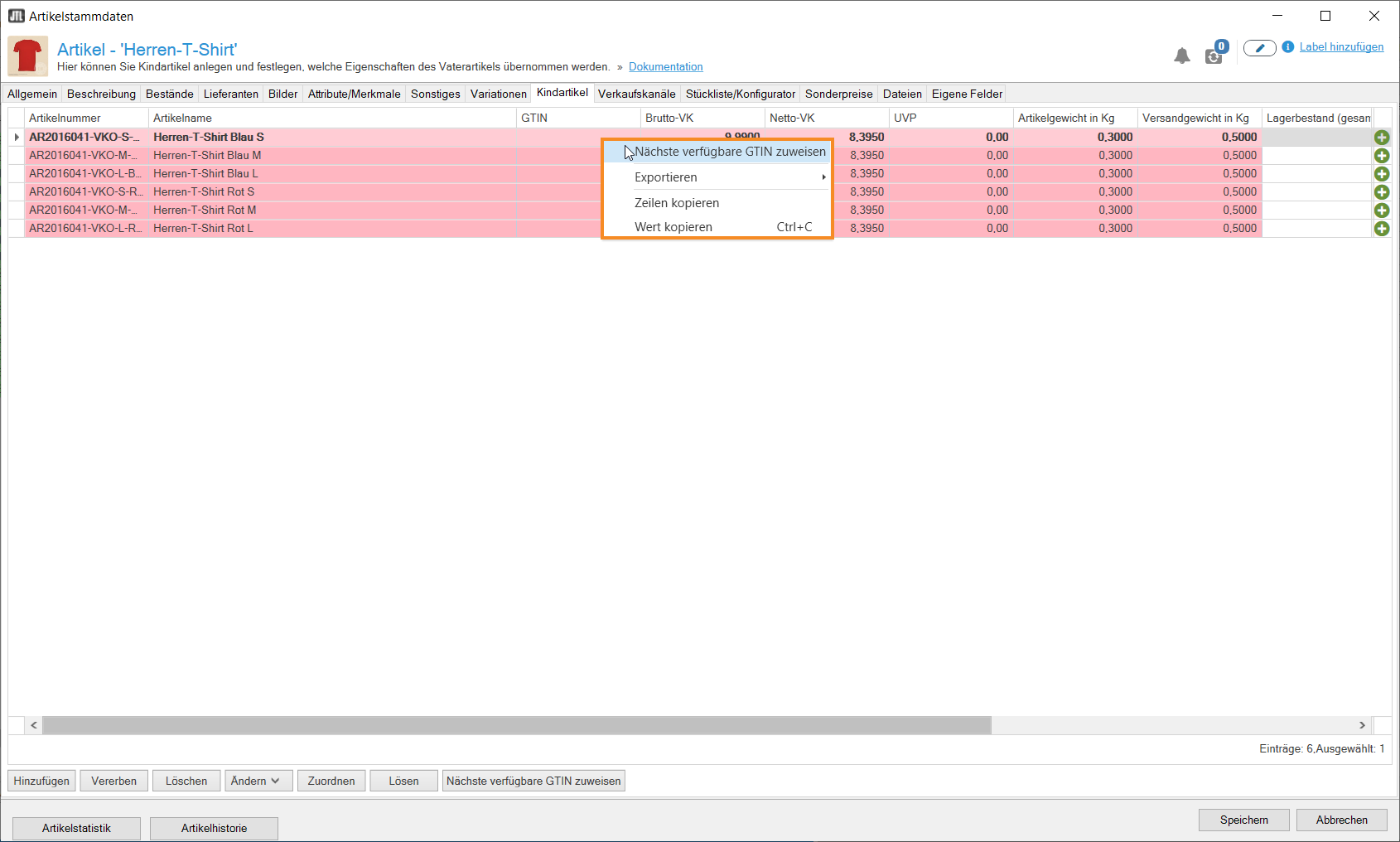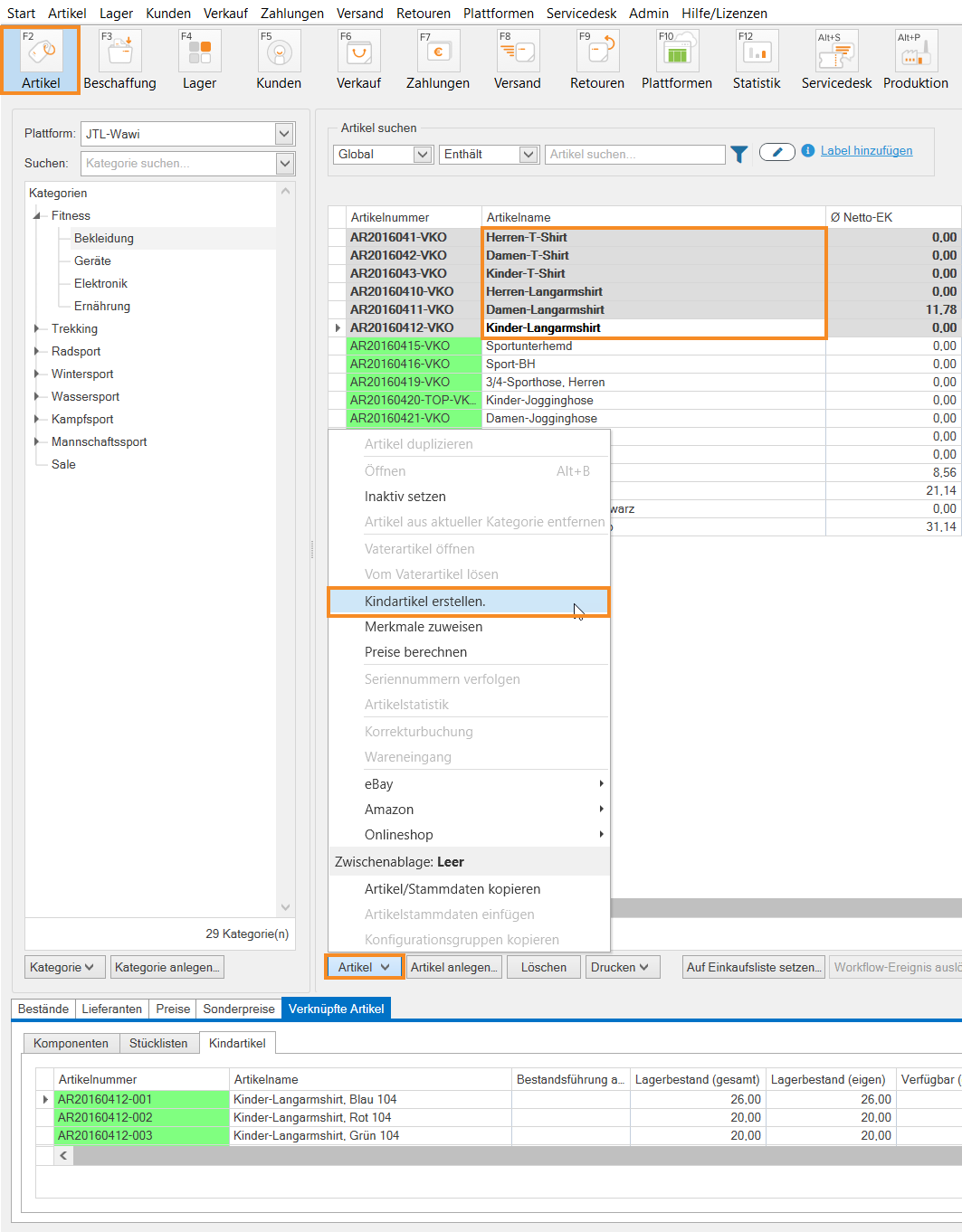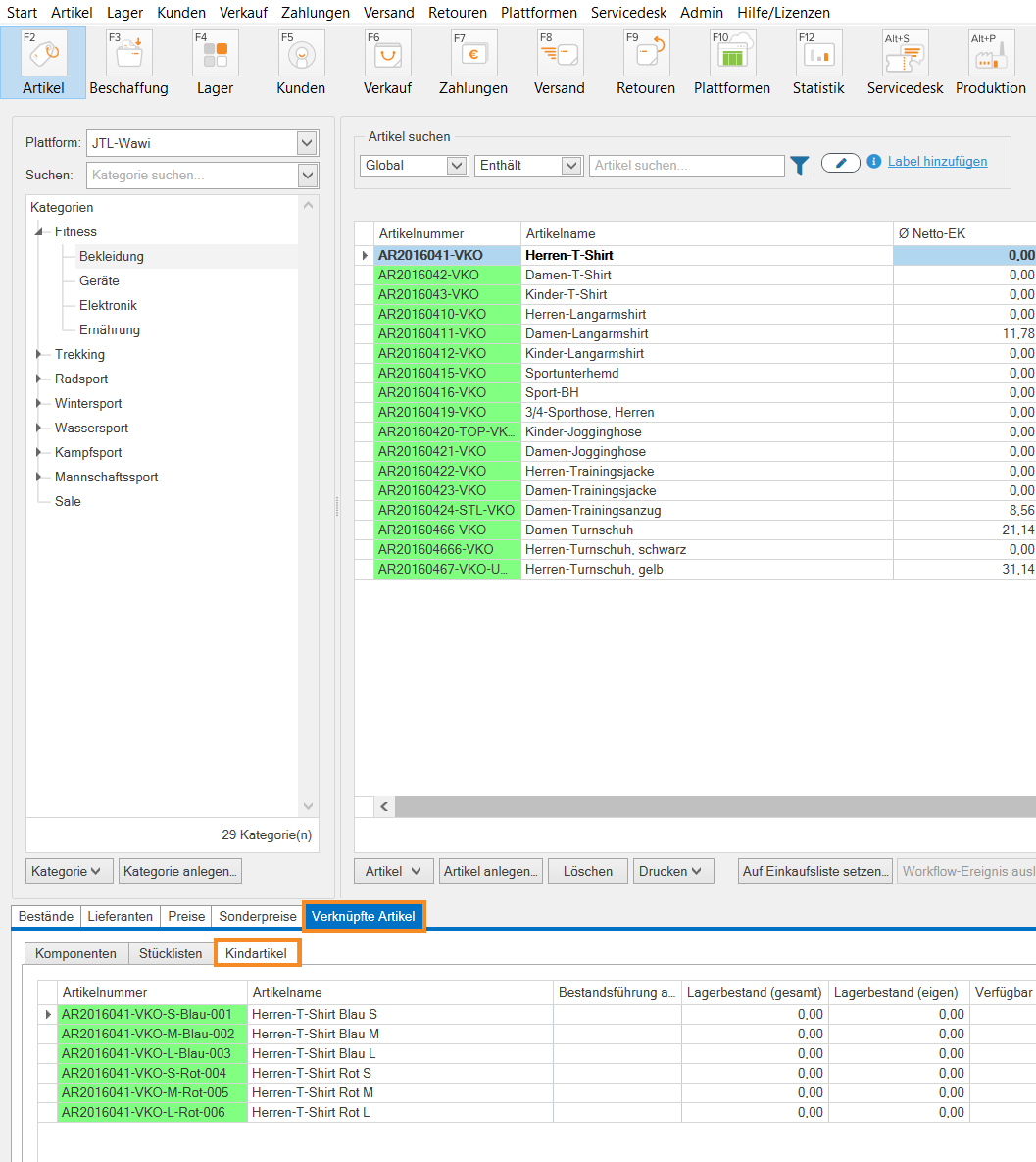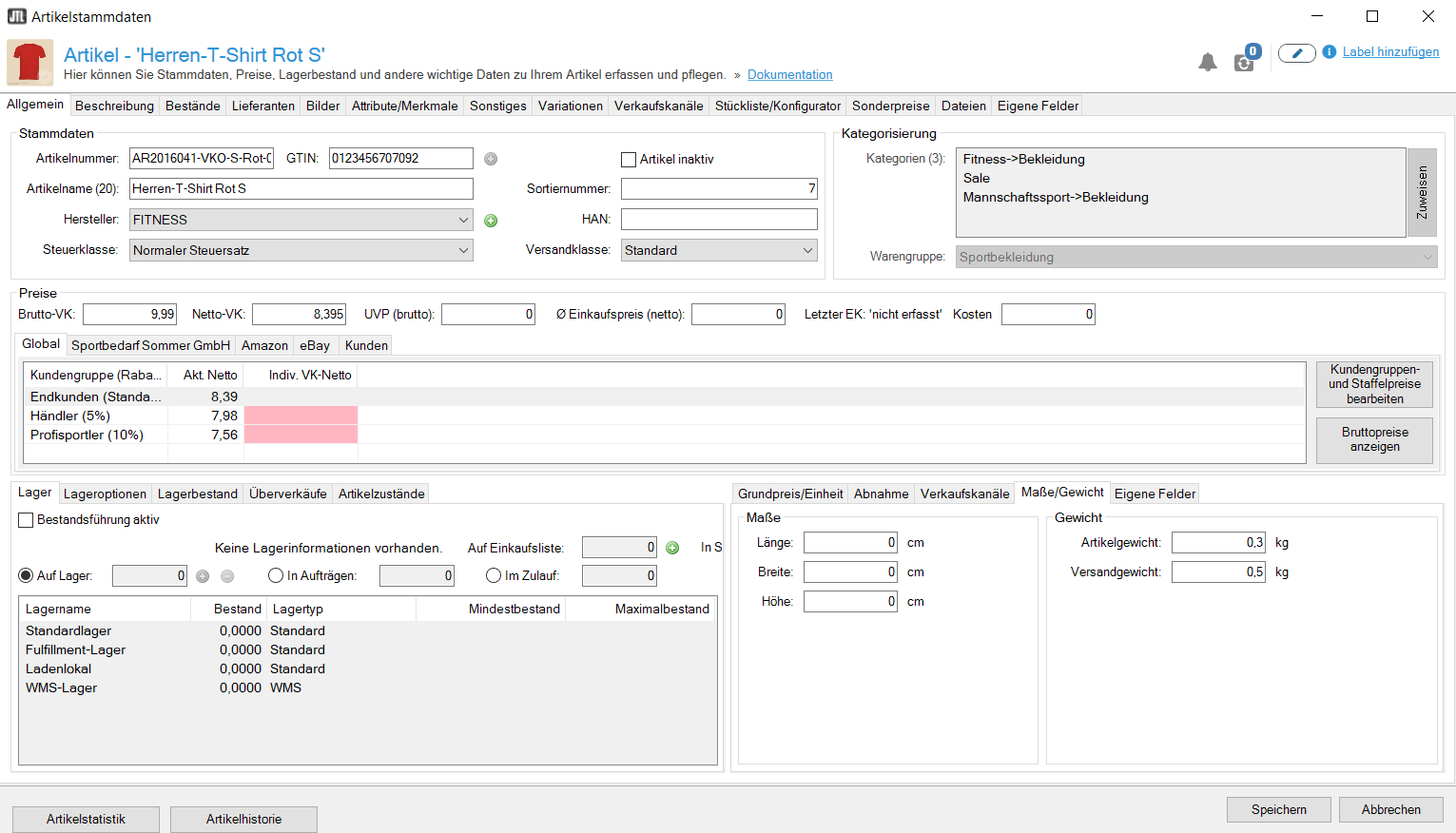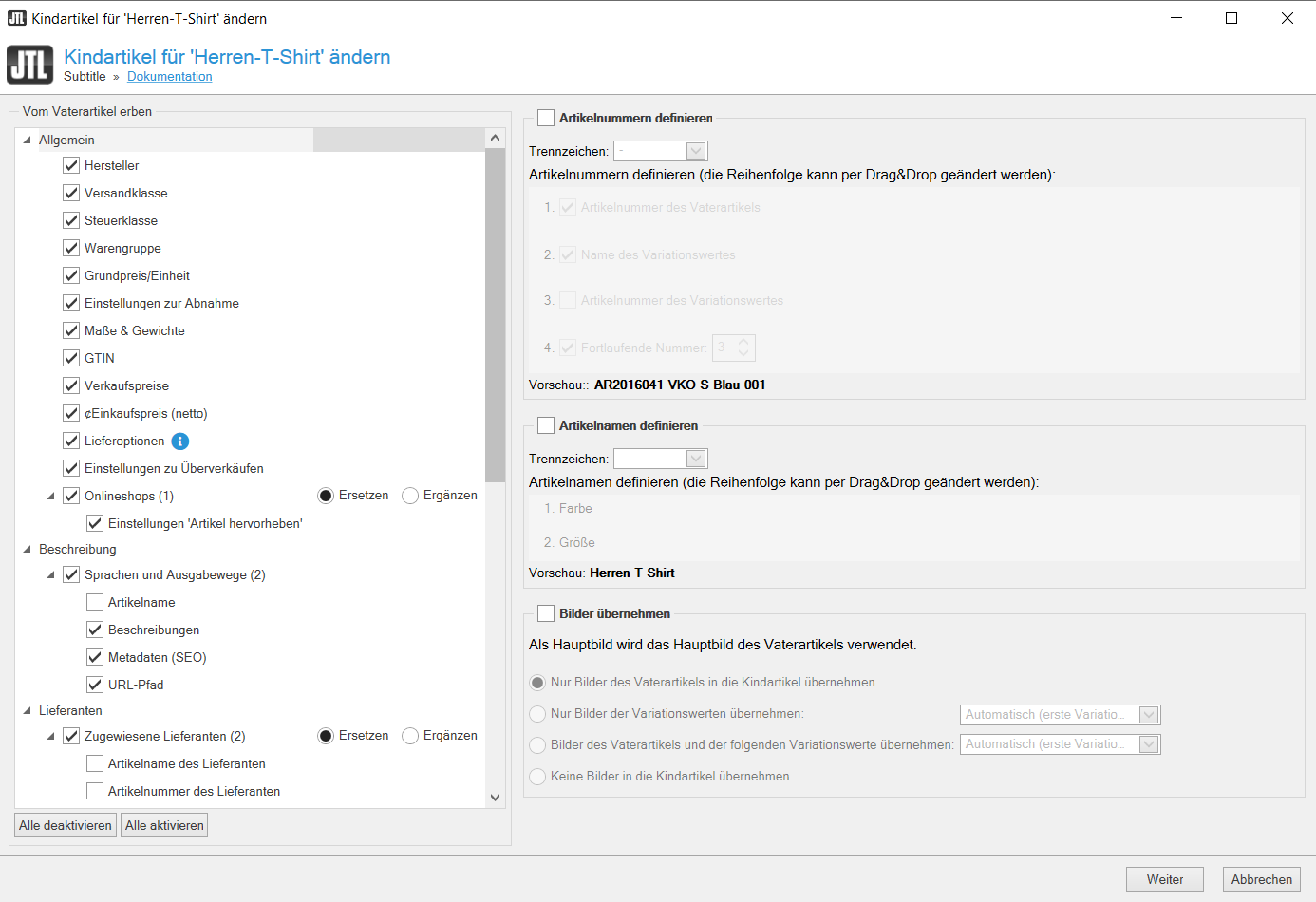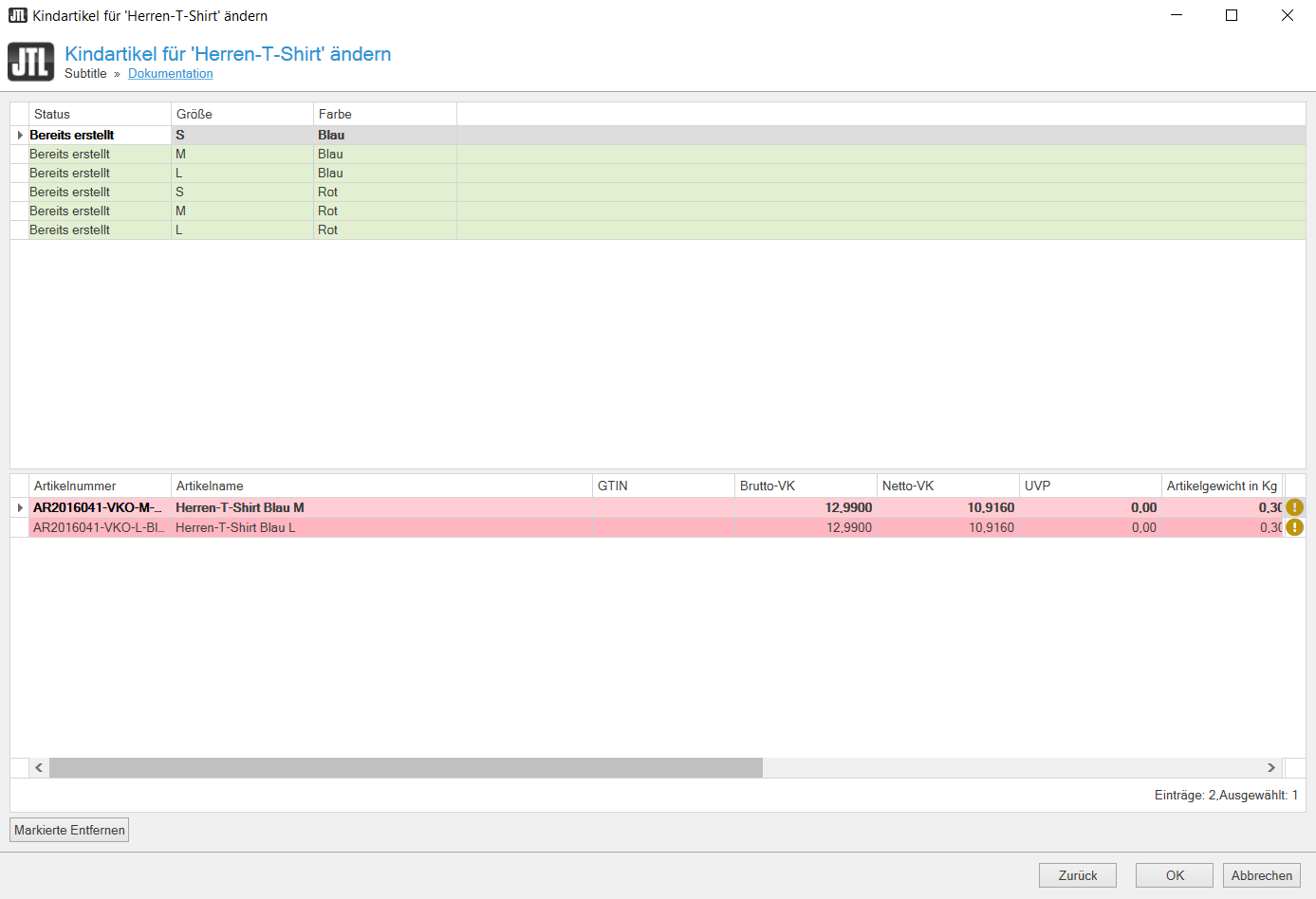We are currently still building up the English documentation; not all sections have been translated yet. Please note that there may still be German screenshots or links to German pages even on pages that have already been translated. This guide mostly addresses English speaking users in Germany.
Creating child items
Your task/initial situation
Requirements/Restrictions
What is a child item?
With the creation of child items in JTL-Wawi, you can generate individually manageable items from every possible combination of previously created variations and variation values. The parent item, which carries the information on variations and variation values, forms the basis for the creation of several child items.
A child item always has a parent item. The parent item passes many item properties on to its child items, e.g. attributes, characteristics, and, optionally, the variation images. In JTL-Wawi, child items and their properties can be managed and maintained just like normal items. The only difference is that they cannot have their own categories and no other variations.
Creating child items
- Open the variation item that you have created beforehand.
- Switch to the tab Child items and click Add in the bottom left corner.
The dialogue box Create child item for item ‘XY’ opens. In the upper panes of the dialogue box, you will find the general settings for creating child items, as well as settings regarding the passing on of item properties.
- Under Specifying SKUs you can determine how the child item SKUs will be generated. To do this, select the corresponding check boxes.
- In the group box Specifying item names, you can change the item name by using drag & drop to reorganise the components of the name. You can also adjust the SKUs and the item names after they have been created.
- In the pane Use images, you can select which images will be used for the child items.
- In the left-hand section of the dialogue window, you can adjust the properties of the child item. Select the item properties that you would like your child item to inherit or not to inherit and click Next.
Creating specific child items
You can decide from which combinations you would like to create a child item. This can be useful if you want to offer some sizes in specific colours only.
- Select the desired combination in the top section of the dialogue box and click Create selected.
- Repeat these steps for all child items you wish to create.
Create all possible child items
The previously described method works well if you only want to create a small part of all the possible child items. If you want to create a child item from most or all possible combinations, there is a more efficient way.
- To do this, click Create all. All possible child items will now be generated.
- If you do not want to generate a possible combination, select it and click Delete selected item.
- Confirm your selection with OK.
Adding GTINs
You can add a GTIN to your newly created child items in the column GTIN .
Completing the child item
Click on the button Save to complete the creation of your child items.
Option: Creating child items directly from the item overview
You can also create child items directly in the item management in JTL-Wawi without having to open the respective items.
Let’s assume that you have created several items (e.g. with JTL-DataTransfer) that have variations with variation values and that are non-inventory items.
- Select all items for which you want to create child items (e.g. by pressing the Ctrl key and selecting the items).
- Click Items in the toolbar underneath and select the option Create child items. The dialogue box Creating child items opens.
- Select how the SKU and the item name are to be generated and which images should be used for child items. Click Create child items. All possible child items will now be generated for the selected items.
Editing child items
Once a child item has been created, it is an individual item that is linked to its parent item. You can edit each item individually or have parent item properties be passed on to the child item.
Opening individual child items for editing
You can open individual child items to edit them.
- Go to item management by clicking on the Items icon and select the parent item whose child item you wish to open.
- Switch to the tab Linked items and go to the section Child items.
- Double-click on the item you want to open. The item master data of that item opens.
Passing on properties from parent item to child items
If you want to adjust the properties of all child items, you can also do the following:
- Open the parent item and edit the properties that you want to modify for all child items.
- Switch to the tab Child items.
- Select the child items to which you want to transfer the changes.
- Click Transfer. The dialogue box Editing the child items of ‘XY’ opens. You can select the properties that should be passed on to the child item on the left. Click Next.
- Check the modified child item in the dialogue box and confirm by clicking OK. The changes will now be applied to the child items.
Related topics