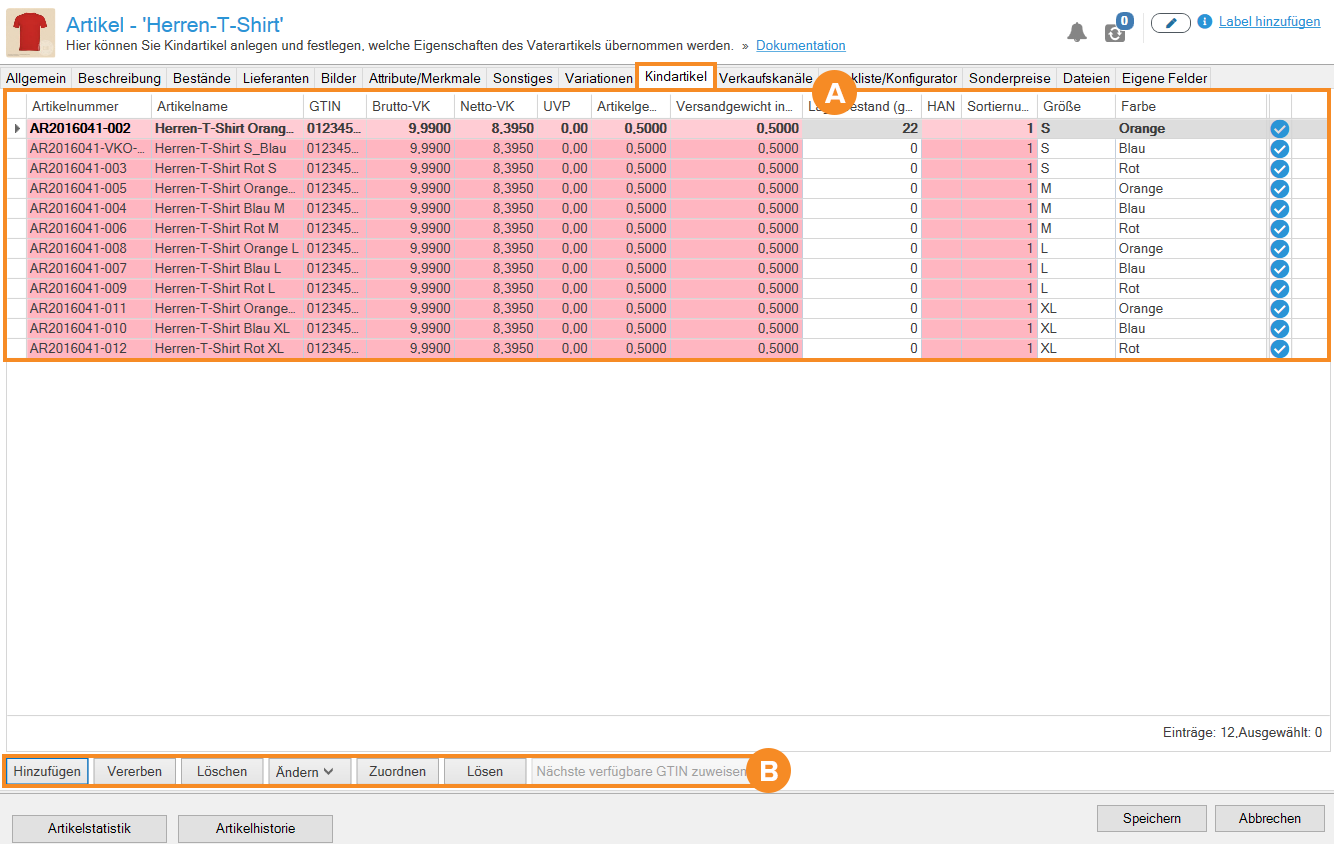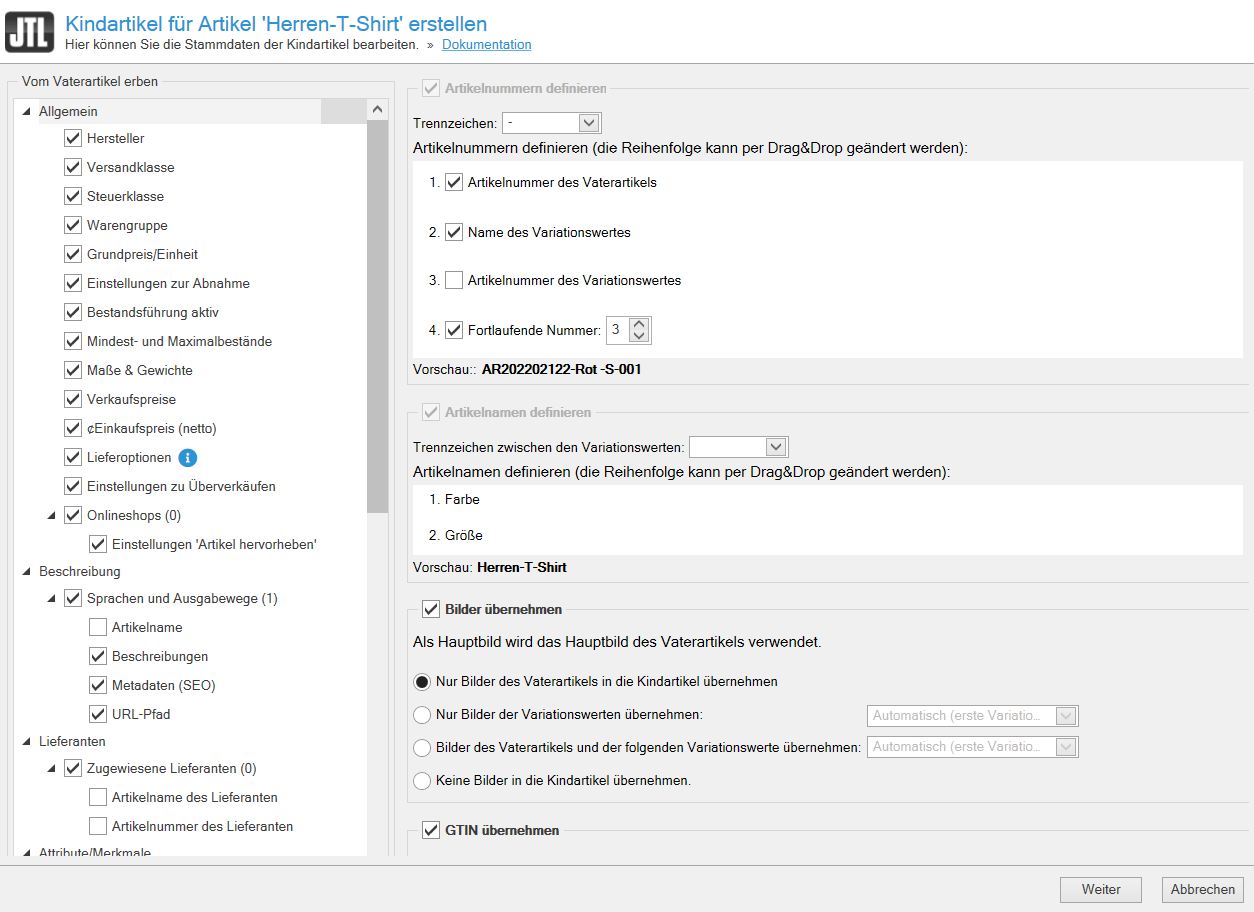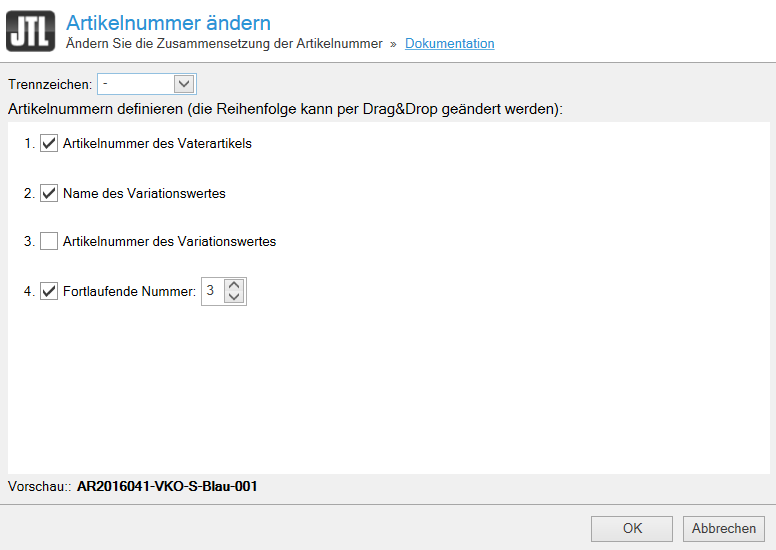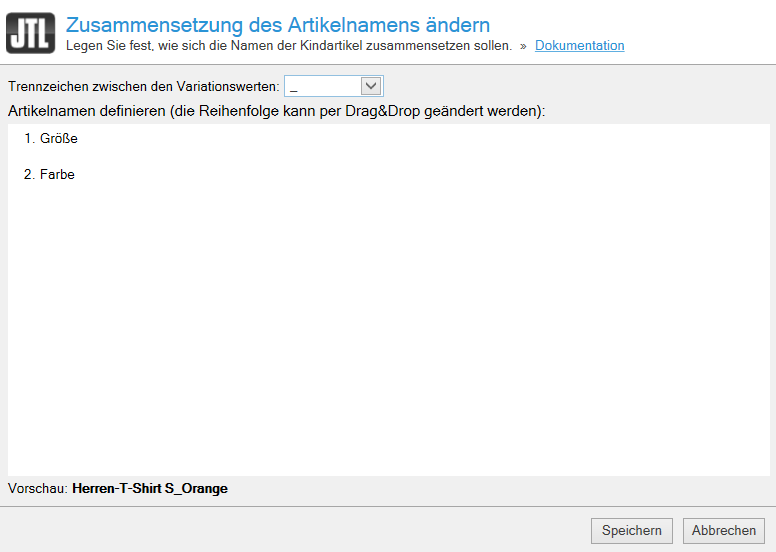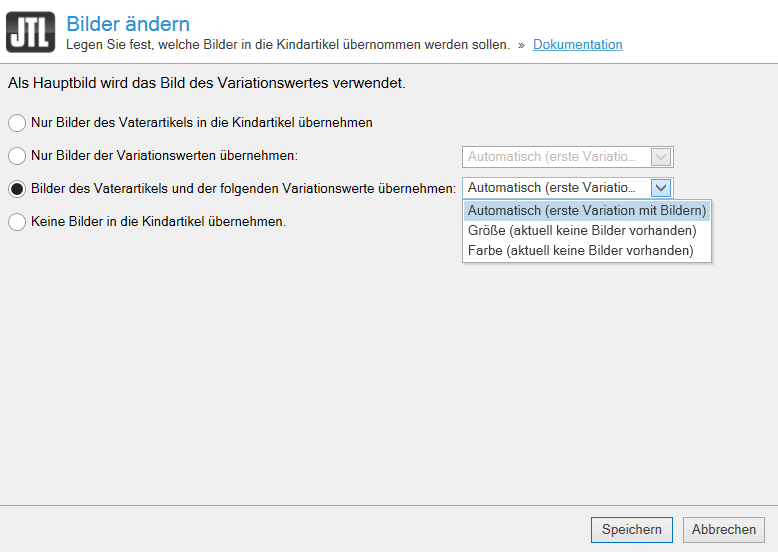We are currently still building up the English documentation; not all sections have been translated yet. Please note that there may still be German screenshots or links to German pages even on pages that have already been translated. This guide mostly addresses English speaking users in Germany.
Item master data: Child items
On this page you will find a detailed description of all the options in the Child items tab in the item master data. To learn how to create items or variation items, please read the relevant scenario.
General information on the properties of child items in JTL-Wawi
By creating child items, you can generate individual items from every possible combination of previously created variations and variation values. The parent item, which carries the variations and variation values, forms the basis for the creation of several child items.
A child item always has a parent item, which passes on numerous item properties to its child items. These can be, for example, attributes, characteristics and, optionally, variation images. In JTL-Wawi, child items and their properties can be managed and maintained just like standard items. The only difference is that they cannot have their own categories and no other variations.
Parent and child items can therefore be regarded as so-called master/slave items within JTL-Wawi, the functionality of which must be supported by the shop system, i.e. JTL-Shop.
Details of the child item tab in the item master data
A: Overview table
In the Child items tab, you can see an overview table with the various information columns. To adjust the information columns to your individual requirements, open the column chooser by right-clicking on a column header. For more information on this topic click here: Adding more information columns to the line item list.
B: Toolbar
In the toolbar you can find the options Add, Transfer, Delete, Edit, Assign, and Unassign.
Add
You can create child items by clicking Add. The dialogue box Creating child item for item opens. In this dialogue box, you can select which properties the child items should inherit from the parent item by activating the individual check boxes. Go here for more information on what you need to consider when creating child items.
Transfer
After you have created child items, the Transfer button is available to you. Select an already created child item and click on this button to change the inherited properties.
Delete
Select a created child item from the overview table and click Delete to remove it.
Edit
Using the arrow on the Edit button, you can specifically change the SKU, Item name, Images and Prices for the selected child item:
SKU
In the Editing SKUs dialogue box, you can change the components of the SKU. To do this, select the desired separator from the Separator drop-down menu. Activate or deactivate the various check boxes to specify which information you would like to include in the SKU. You can change the sort order of the information via drag & drop. In the Consecutive number field, specify the number of digits to be added to the parent item SKU. At the bottom of the dialogue box, you will find a Preview of the SKU.
Item name
In the Changing the components of item names dialogue box, specify how the name of the selected child item should be generated. To do this, first select the desired separator from the Separator drop-down menu. You can change the sort order of the information via drag & drop. At the bottom of the dialogue box, you will find a Preview of the item name.
Images
In the Changing images dialogue box, specify whether and, if so, which images are to be applied to the selected child item. To do this, select the desired radio button. Select Only use images of parent item for child items if you want to transfer all images of the parent item to the child items. Select Only use images of variation values and select the corresponding value in the drop-down menu next to it if you want to use only variation images for the child items. Select Use images of parent item and the following variation values and select the corresponding value in the drop-down menu next to it if you want to use all images of the parent item and certain variation images for the child items. Select Do not use images for child items if you do not want to use images.
Prices
If you make changes in the General or Variations tabs after creating the child items that affect the price, click on the Edit > Prices button to update the prices of the child items. This way you do not have to edit each child item individually.
Assign
Use the Assign button to assign existing items to the selected child item.
Unassign
You can use the Unassign button to unassign a child item from the parent item. Please note that the unassigned items will not be deleted but will remain in the system as standard items. They are now in the category of the parent item.
Assign next available GTIN
Use this button to assign the next available GTIN to the selected child item.
Related topics