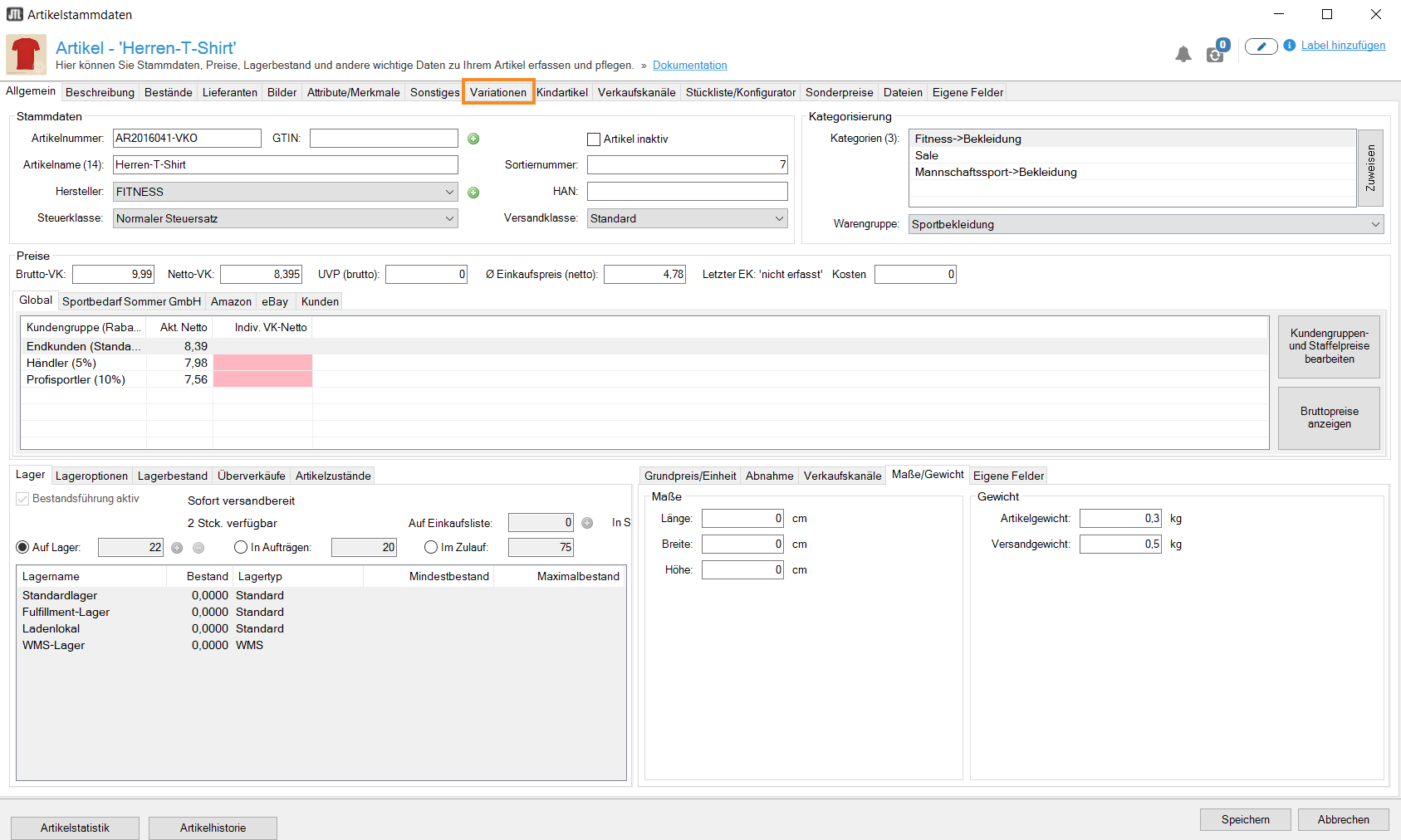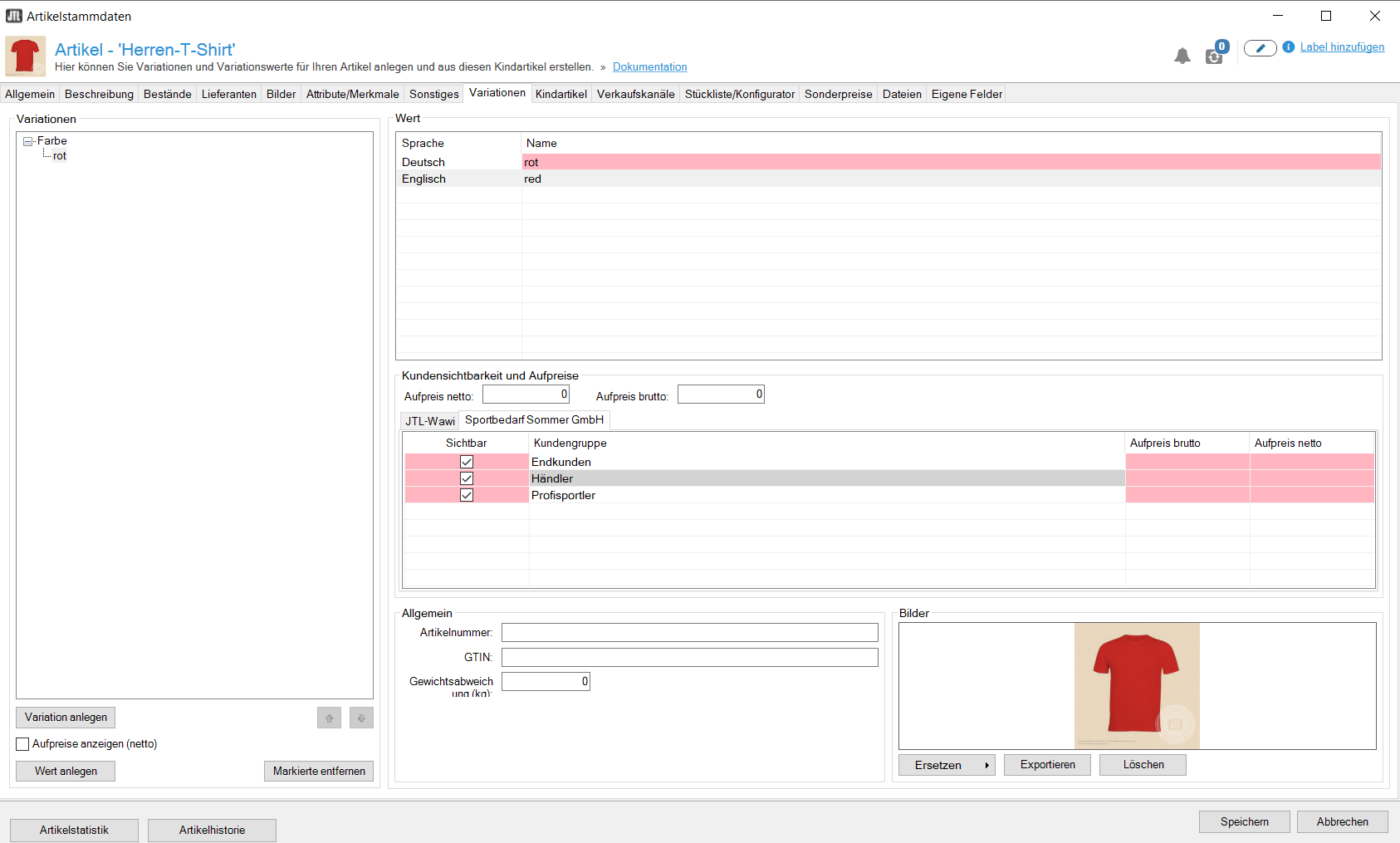We are currently still building up the English documentation; not all sections have been translated yet. Please note that there may still be German screenshots or links to German pages even on pages that have already been translated. This guide mostly addresses English speaking users in Germany.
Creating variation items
Your task/initial situation
Requirements/Restrictions
Variations and child items
In JTL-Wawi, there are variations and child items. In order to create child items, you need to create variations of an item first.
Variations can be offered for sale without creating child items. However, this has several disadvantages:
In the scenario described on this page, we will therefore focus on how to create variations that can be turned into child items.
Creating variations
- First, create a parent item that will then receive the variations. For example, a “T-shirt”.
- Go to the tab Variations. A dialogue box opens in which you can determine the variations of your item that are available.
First, you have to determine the basic variations of your item. In our example, the basic variations for a T-shirt would be size and colour.
- In the bottom left corner of the dialogue box Variations, click on Create variation. A new variation will then be created. Enter a suitable name for the variation, e.g. “colour”.
Display mode of the variation : In the drop-down menu, select how your customer can select a variation in JTL-Shop.
- Click on Create value. A variation value will then be added. Name the value. For example, choose “red” as the first variation value for “colour”.
Configuring a value
You can configure the individual variation values in order to customise them. Select a value to adjust the required settings.
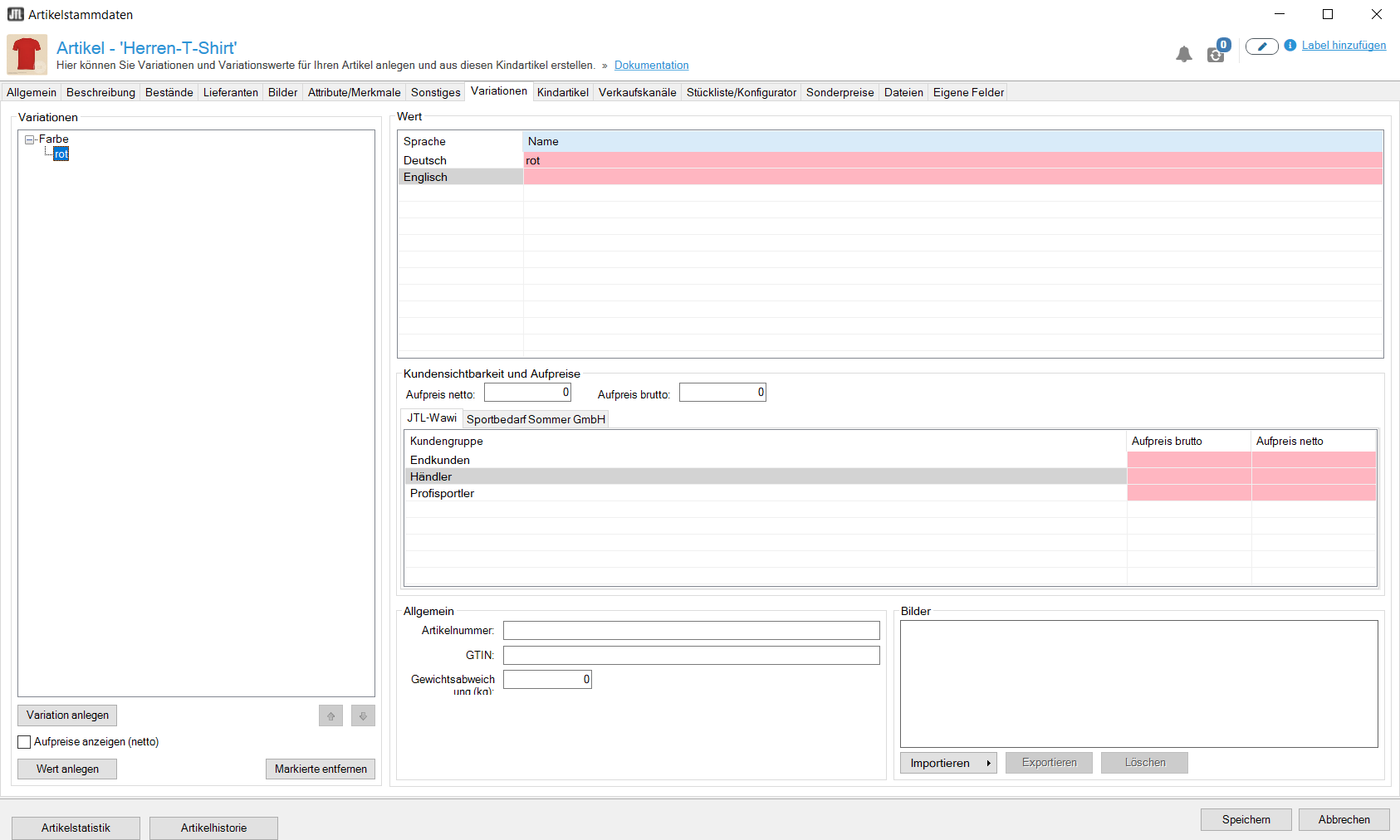
- First, specify whether there will be a default surcharge for this variation under Gross surcharge or Net surcharge. The surcharge can also be negative if you want to make the variation cheaper.
- Via the online shop tabs in the pane Visibility and surcharges, you can also indicate for which customer groups the variations will be visible in your online shops. You can also set individual surcharges per online shop and customer group.
- Only complete the pane General if there is just one variation. If there are several variations, only the Weight deviation (kg) may be of interest to you. If a variation causes a difference in the item weight, you can indicate this here.
- In the pane called Images, you can import an image and add it to the variation, if it is a useful addition. To do this, select Import. You should only add images to one variation. In our example, an image for the variation “colour” would be useful.
- Add more variation values and variations and configure them as described above.
You have configured the variation values for your item and can now, for example, create child items. Click here for more information on the topic.
Related topics