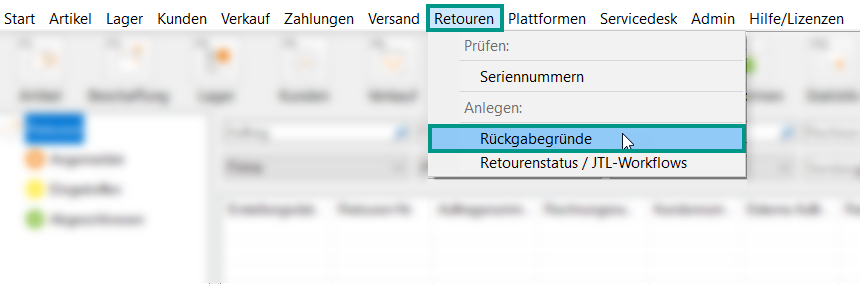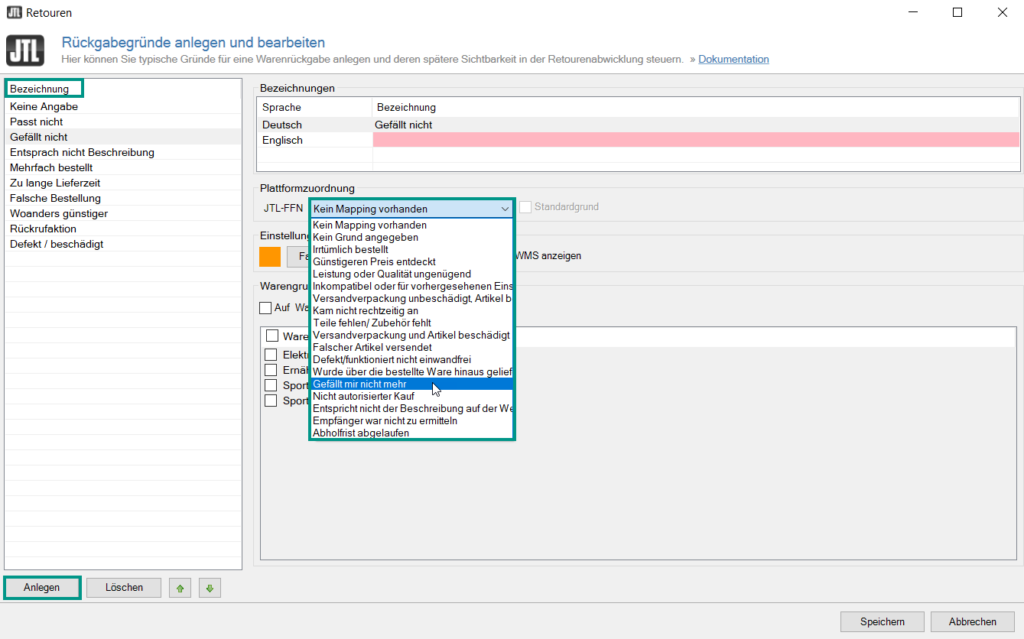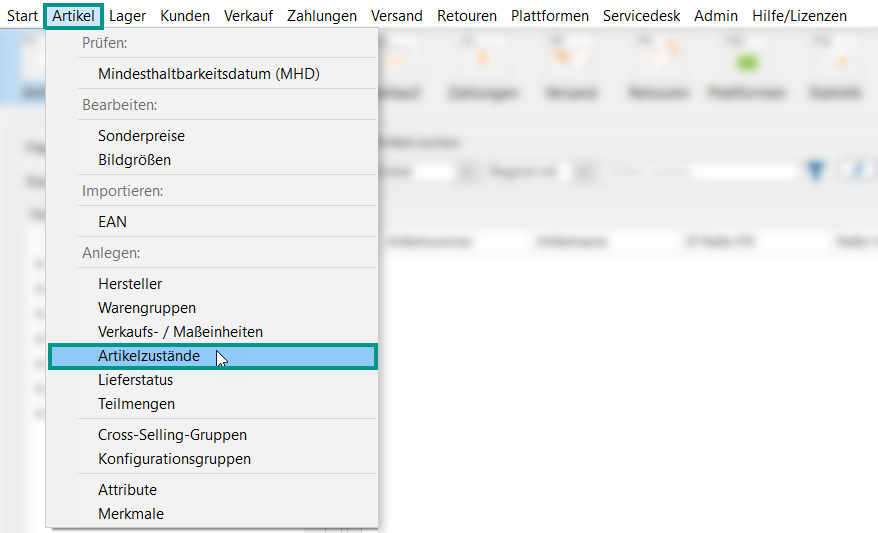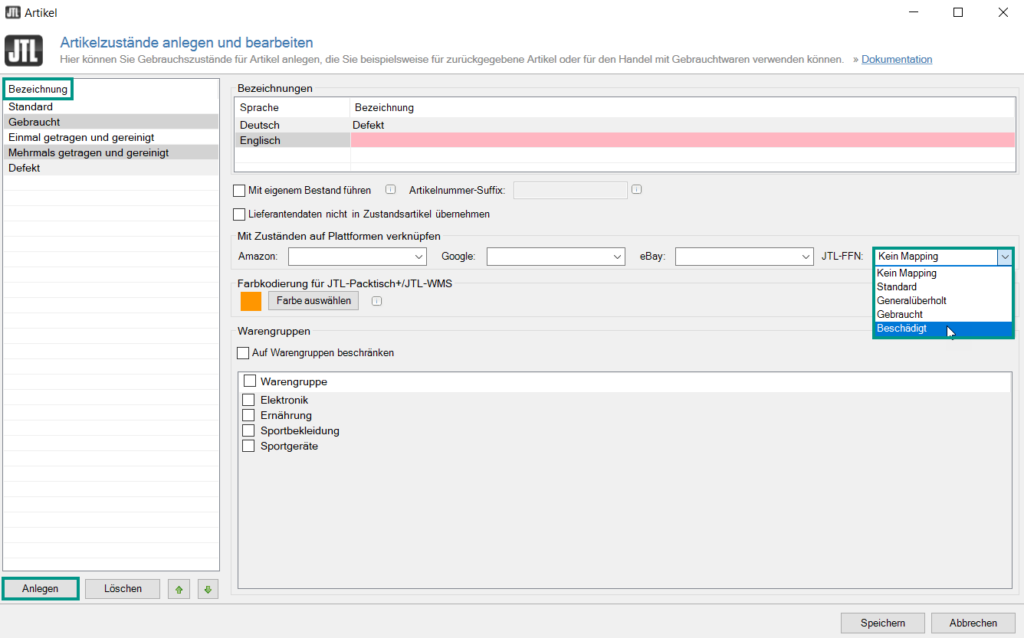We are currently still building up the English documentation; not all sections have been translated yet. Please note that there may still be German screenshots or links to German pages even on pages that have already been translated. This guide mostly addresses English speaking users in Germany.
Setting up returns for JTL-FFN
This documentation describes the configuration of returns for online merchants and fulfilment service providers working with JTL-Wawi.
The return reasons and item conditions in JTL-Wawi are not the same as the return reasons and item conditions of the JTL-Fulfillment Network. Both online merchants and fulfilment service providers therefore need to assign the JTL-FFN return reasons and item conditions that are the best possible match to the return reasons and item conditions in JTL-Wawi. Both online merchants and fulfilment service providers can make this assignment separately in JTL-Wawi; they do not have to make the same settings. When a return is transferred to JTL-FFN, the online merchant or the fulfilment service provider is shown the reason assigned in JTL-FFN.
Example:
As a merchant, you assign the JTL-Wawi return reason “Did not match description” to the JTL-FFN return reason “Wrong item shipped”, while your partner assigns the JTL-Wawi return reason “Wrong order” to the same JL-FFN reason.
Your task/initial situation
Requirements/restrictions
Setting up return reasons in JTL-Wawi
- In JTL-Wawi, open the dialogue box Rückgabegründe anlegen und bearbeiten (Creating and editing return reasons) via the menu Retouren > Rückgabegründe (Returns > Return reasons).
- From the Bezeichnung (Name) pane, select the return reason you want to configure. Alternative: If you want to configure a return reason that is not already listed by default, click the Anlegen (Create) button to create a new return reason.
- Specify the name of the return reason in the corresponding languages by double-clicking into the field Bezeichnung (Name).
- In the Plattformzuordnung (Platform assignment) area, select the return reason for JTL-FFN from the drop-down list that most closely matches your return reason created in JTL-Wawi.
- Close the dialogue window with Speichern (Save). The assignment will be active after the next FFN synchronisation.
Configuring item conditions in JTL-Wawi
- In JTL-Wawi, open the dialogue box Artikelzustände anlegen und bearbeiten (Creating and editing item conditions) via the menu Artikel > Artikelzustände (Items > Item conditions).
- In the Bezeichnung (Name) area, select an item condition, for example Defective. Alternative: If you want to configure an item condition that is not yet listed by default, click the Anlegen (Create) button to create a new item condition.
- Specify the name of the item condition in the corresponding languages by double-clicking into the field Bezeichnung(Name).
- In the JTL-FFN area, select the item condition for JTL-FFN from the drop-down list that most closely matches your item condition created in JTL-Wawi. Read more on the subject of creating item conditions here.
- Close the dialogue window with Speichern (Save). The assignment will be active after the next FFN synchronisation.