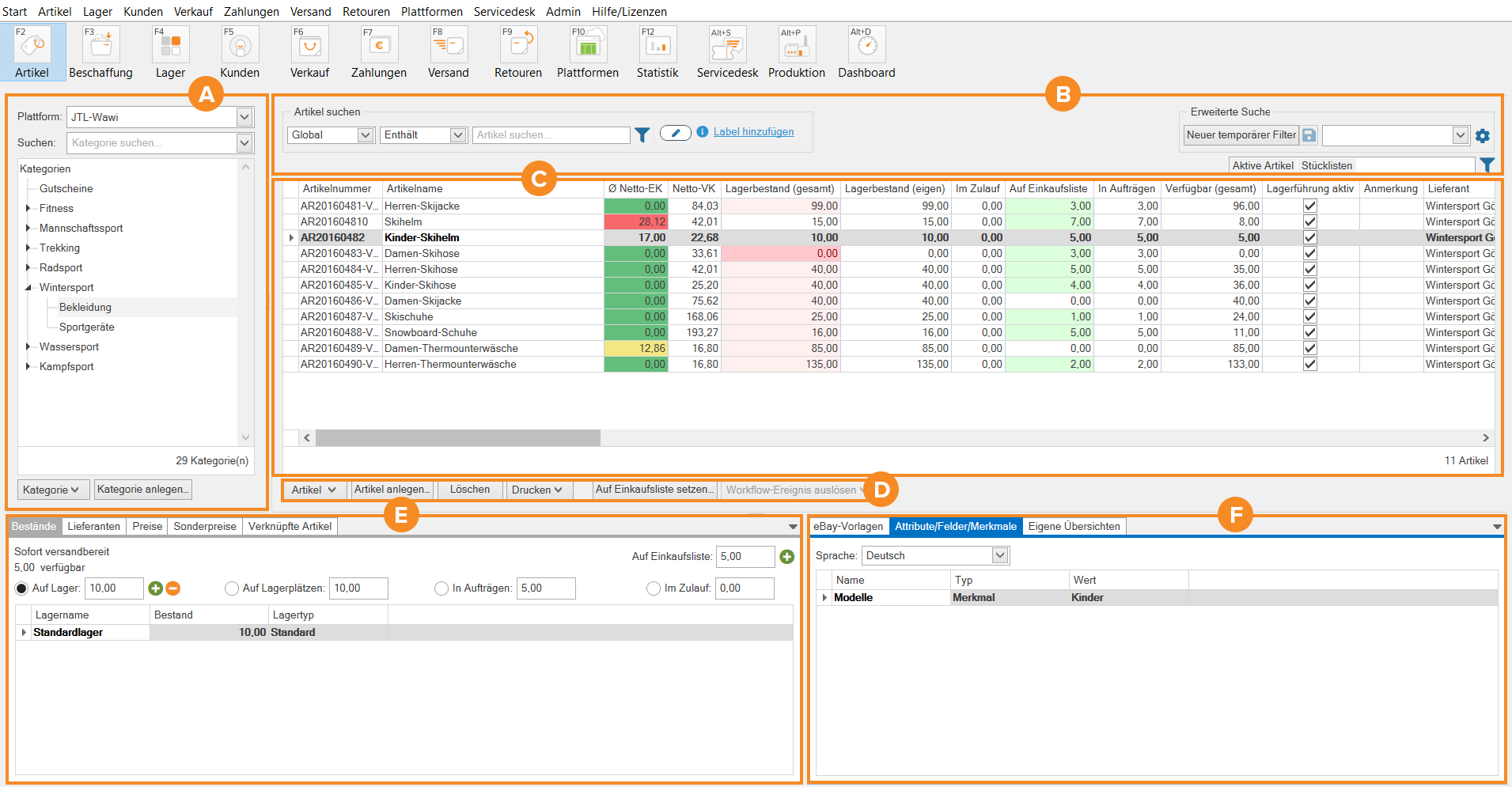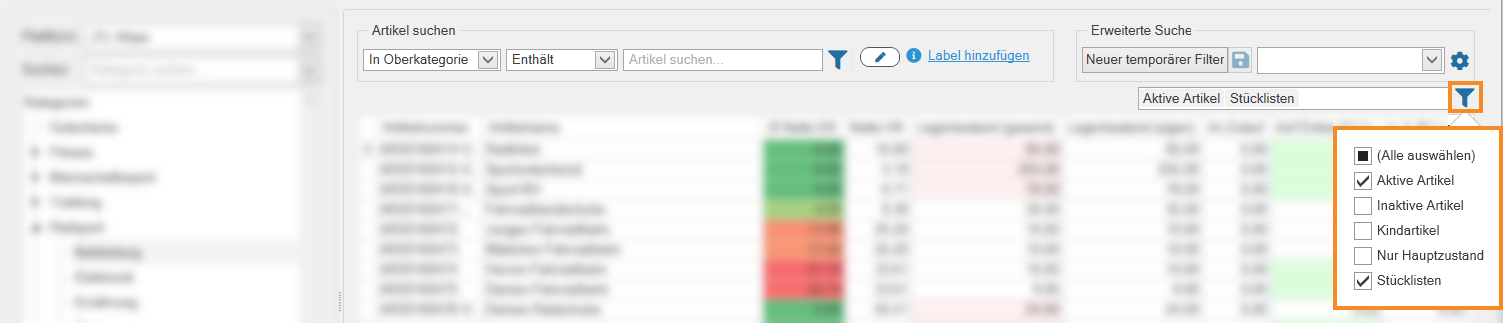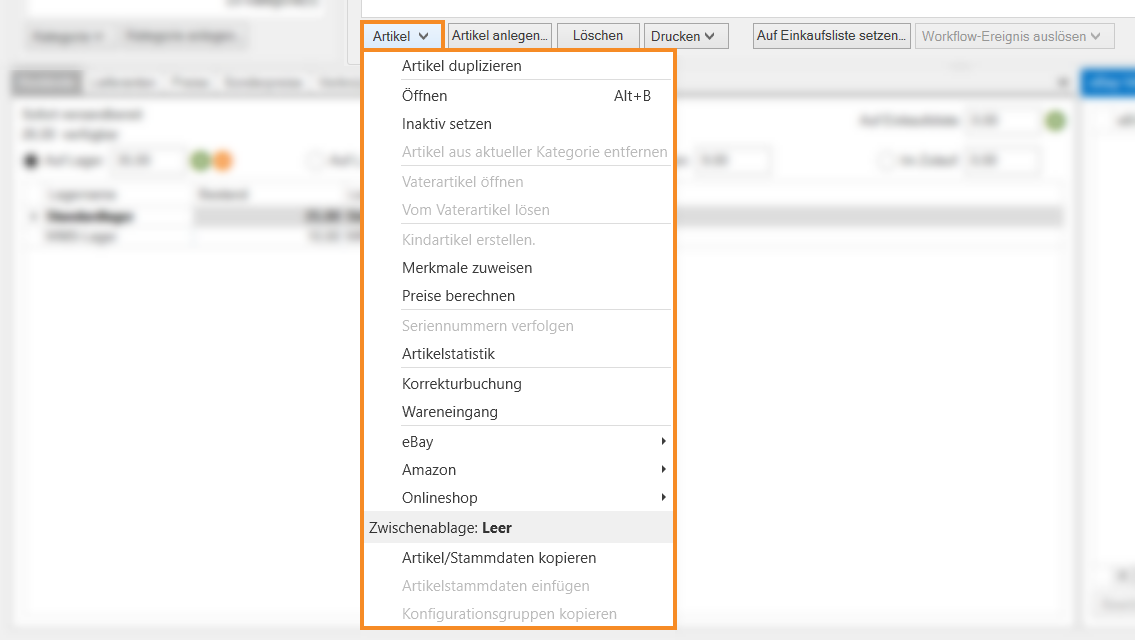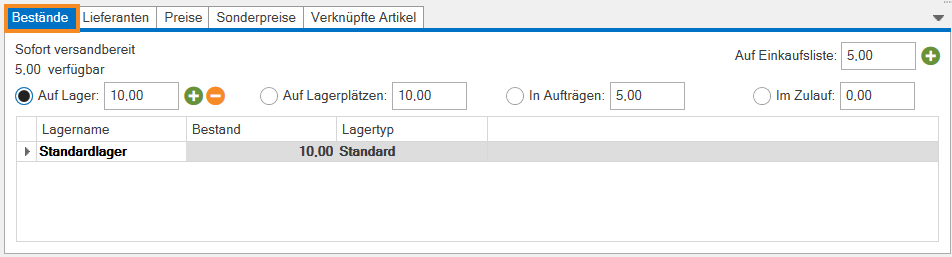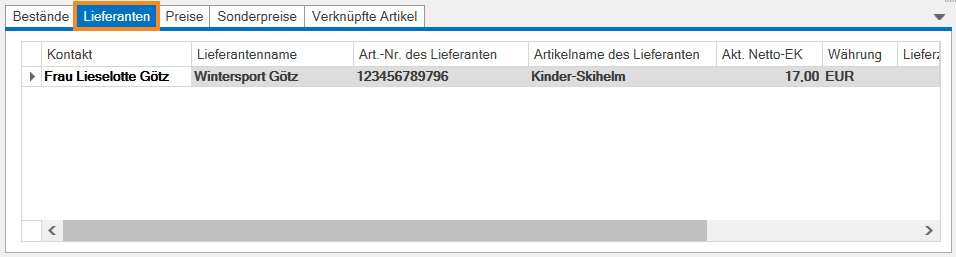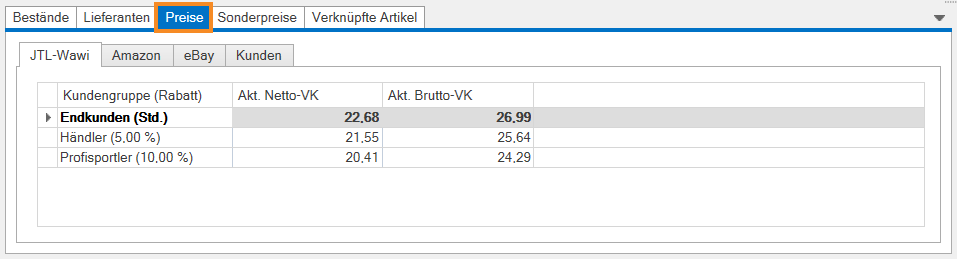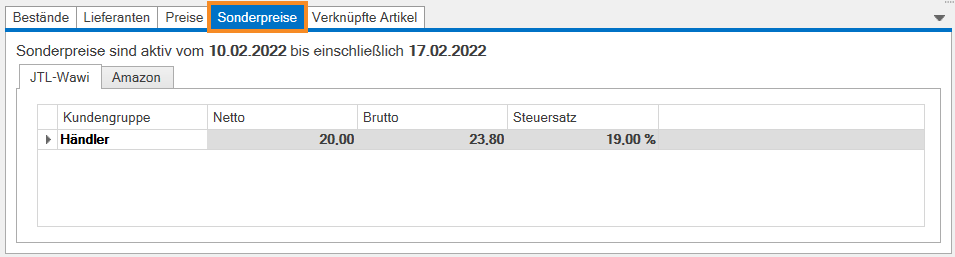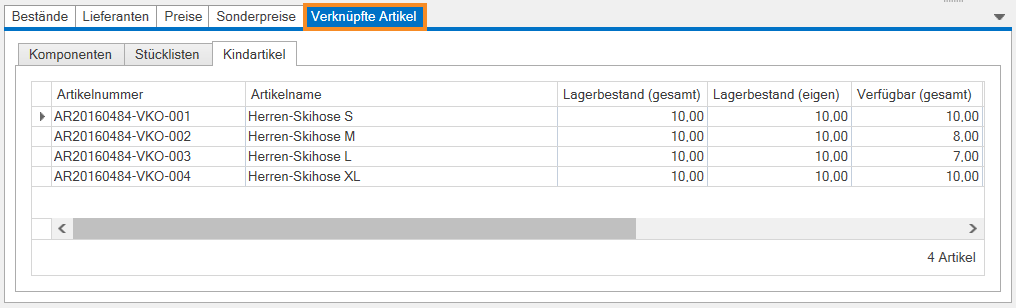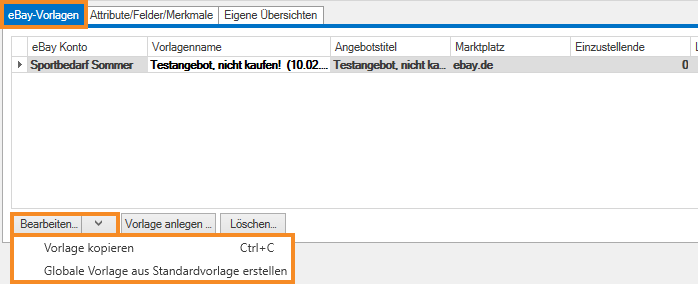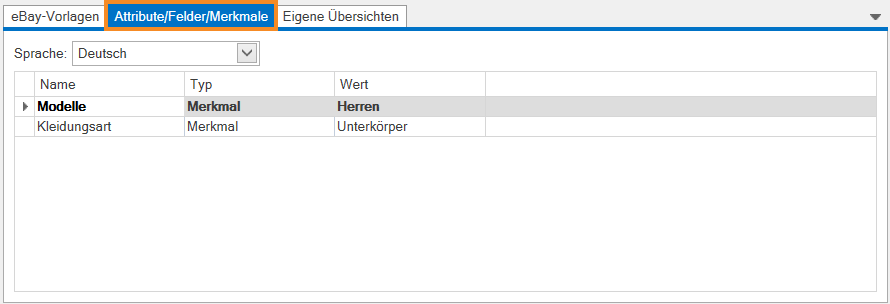We are currently still building up the English documentation; not all sections have been translated yet. Please note that there may still be German screenshots or links to German pages even on pages that have already been translated. This guide mostly addresses English speaking users in Germany.
Detailed description: Item management
Pane A: Category management
Here you can manage the categories in JTL-Wawi.
Platform: Here you choose whether you want to display all categories in JTL-Wawi, or only the categories that have been activated for a connected online shop.
Search: Here you can search for the name of a category. To do this, enter the search term and press Enter. The category structure is automatically adjusted accordingly.
Category structure
Here you can see a hierarchical list of all categories. Double-click on one of the categories to open the category master data.
Buttons
Category
You can choose from the following options using the Category button:
Edit: Opens the category master data for the selected category.
Move: Opens the Move category dialogue box. Here you can select a new main category for the previously selected category to be moved to.
Delete: Opens the Delete category dialogue box. Here you specify what happens to subcategories and Amazon listings and whether JTL-Workflows are to be carried out for the deleted items. If you close the dialogue box by clicking OK, all items of the category that is to be deleted will also be removed, if they are only in this category.
Create category
Create a new category using this button. The dialogue box Creating a new category opens. Here you can fill in the category master data.
Pane B: Search and filter functions
The search and filter functions are divided into global and advanced search, item filters and label search.
Global item search
The global item search filters your list according to the terms you enter into the search field. To do this, press Enter after entering the term(s). You can choose between the following filter options:
Global/In parent category/In child category: Use these drop-down menus to specify whether the search is to be carried out globally in all categories or only in specific parent categories or child categories.
Contains: The entered search term is part of the item name.
Begins with: The item name begins exactly with the entered character string.
Add labels: Select a label from the drop-down menu by which you want to filter your items. Read more on the topic here.
Advanced search
New temporary filter: The Creating custom filters dialogue box opens. You can create, export and import custom filters.
Save as template: Opens the dialogue box Save advanced search. Here you can enter a name for your search and, if necessary, configure your search parameters via the tabs of the advanced search.
Saved filters: Use the drop-down menu to select one of your saved filters.
Configure: Click on the Configure icon. In the dialogue box, you can delete saved searches or create new searches.
Item filters
Here you can see general filters that are currently applied to the display. Via the filter icon next to the field, you can change the filters.
Select all: Activates all filters. You will see every item in JTL-Wawi.
Active Items: Items that are currently active are displayed.
Inactive items: Items that are currently not active are displayed.
Child items: For items with a parent-child relationship, not only the parent items but also the child items are displayed.
Only main condition: If you manage item status, only the standard status of the items are displayed.
Bills of materials: BOMs are displayed.
Pane C: Item list
In the item list you will see all items that are either in the currently selected category or that are displayed based on your search and filter settings. Double-click on an item to open the item master data. Right-clicking opens the context menu for items.
Pane D: Toolbar
The toolbar has several buttons. Buttons with an arrow next to the name open a menu with which you can access more functions.
Items
Duplicate item: Duplicates the selected item. Read more on the topic here.
Open: Opens the item master data of the selected item. Read more on the topic here.
Set to inactive: Activates the Inactive item option in the item master data. If you deactivate an item, it will be removed from all sales channels in which it was offered during the next synchronisation. Default filtering will not show inactive items.
Remove item from current category: If you manage your item in multiple categories, you can use this option to remove your item from the selected category.
Open parent item: Opens the parent item of a child item. Read more on the topic here.
Unassign from parent item: Unassigns the child item from the parent item and makes it an independent item, which can have variations and variation values. The variation values of the unassigned child item then become available again in the parent item and you can create a new child item with these values.
Create child items: Opens the Creating child items dialogue box. First, you can determine which properties your child item should inherit from the parent item. Then click Create child items and determine which combinations you want to create. You must have already created variations for the selected item before you can do this. Read more on the topic here.
Assign characteristics: Opens the Assigning characteristics dialogue box. You can assign characteristics to the item that indicate special properties.
Price calculation: Opens the Adjusting and calculating prices dialogue box. Read more on the topic here.
Track serial numbers: Opens the Serial number tracking dialogue box. The requirement for this is that the item has a serial number. Read more on the topic here.
Item statistics: Opens the statistics for the selected item. Read more on the topic here.
Adjustment posting: Opens the Carrying out adjustment and transfer postings dialogue box. Read more on the topic here.
Goods receipt: Opens the Accepting goods receipt dialogue box. Read more on the topic here.
eBay:
Amazon:
For more information on the topic of selling items on Amazon, click here.
Online shop:
Click here for more information on JTL-Shop.
Copy item/master data: Copies all item master data of an item to the clipboard.
Insert item master data: Opens the dialogue box Pasting in item master data. Select the properties of the copied item that are to be assigned to an item. For some properties you can choose for yourself whether you would like to add or replace them.
Copy configuration groups: Opens the dialogue box Copying the configuration groups. Select the items to which you want to transfer the configuration groups. This option is only active if you have selected a configuration item. Read more on the topic here.
Create items
Opens the Creating items dialogue box. Read more on the topic here.
Delete
Removes the selected item from JTL-Wawi. Before the final deletion of the item, you can specify in the dialogue box that appears what will happen to Amazon listings and whether the “Item deleted” workflow should be executed.
Print item labels:
Print item history:
Add to purchase list
Opens the Adding items to the purchase list dialogue box. Here you can select the respective items in the overview and determine how many times the item should appear on the purchase list.
Trigger workflow event
Triggers a manual workflow event for the selected item. Read more on the topic here.
Pane E: Left tabs
Stocks
Here you can see the current stocks of an item.
In stock: Here you can see the quantity of the item that is currently in stock. In addition to the stock, you will find two buttons to directly carry out a goods receipt or an adjustment posting for the item. Click on the radio button in front of this point to see where your stocks are stored.
In storage locations: Here you can see the quantity of the item that is currently in your storage locations. Click on the radio button in front of this point to see in which storage locations your stocks are stored. Please note that this information is only available for your WMS warehouse.
In sales orders: Shows the quantity of the item is currently in sales orders. This allows you to quickly assess whether an item should be re-ordered soon. If you click the radio button in front of this point, you can see all sales orders the item is currently part of.
Awaiting delivery: shows you the quantity of the item that is currently in purchase orders that have not yet been posted. If you mark the radio button in front of this point, you will see all purchase orders that the item is part of in the list below.
On purchase list: Shows you whether and how many times the item is already on the purchase list. Via the button next to it, you can add the item to the purchase list.
Suppliers
In the Suppliers tab, you can see a list of all suppliers who offer the selected item. Right-click on the table header and select Show Column Chooser in the context menu. The dialogue box Adjusting the display options for suppliers opens. Here you can add the information you need to the list.
Prices
Here you can see the prices of the item. Use the tabs to switch to the prices for the different platforms or customers.
Special prices
Here you can see the special prices of the item. Use the tabs to view the prices for the different platforms or customer groups. The time period of the respective special price is specified above the tabs.
Linked items
Here you can see items that are linked to the selected item. To do this, click on the respective tab.
Components: If you select a BOM, the components of the BOM are displayed here.
BOMs: If you select a component of one or more BOMs, the BOMs that the item is part of are displayed here.
Child items: If you select a parent item, the corresponding child items are displayed here.
Pane F: Right tabs
eBay templates
Here you will find a list of all eBay templates that have been created for the selected item, sorted by eBay account, if you have more than one account connected to JTL-Wawi.
Below the list you will find the following buttons:
Edit
Create template: Opens the dialogue box Creating an eBay template. Select the eBay user, eBay marketplace and, if required, a global eBay template whose values are already included in the newly created template.
Delete: Deletes the selected eBay template without a request for confirmation.
Create eBay listing from template: Opens the dialogue box Creating a listing. Here you configure your listing before it is uploaded to eBay.
Additional functions in the context menu
If you right-click on an eBay template, you will also find these options:
Attributes/Fields/Characteristics
Here you can see whether attributes, fields or characteristics have been saved for an item. In the individual columns, you can see the relevant functions. Right-click on the table header and select Show Column Chooser in the context menu. The dialogue box Adjusting the display options for item properties opens. Here you can add the information you need to the list.
Custom overviews
In the Custom overviews tab, you can configure your own overview using the plus icon and use SQL commands to specify which data is to be displayed in your overview. Read more on the topic here.