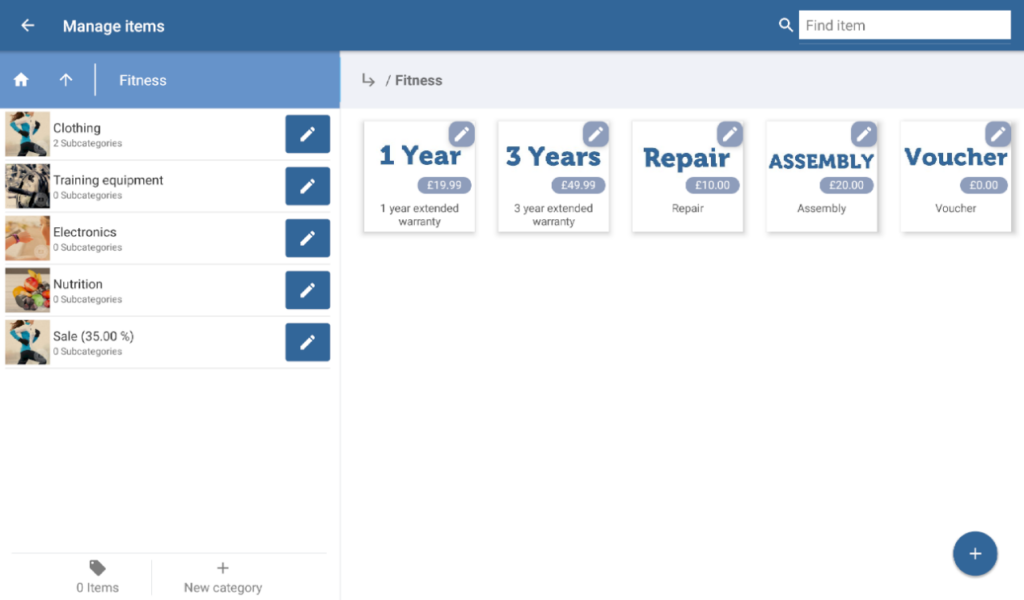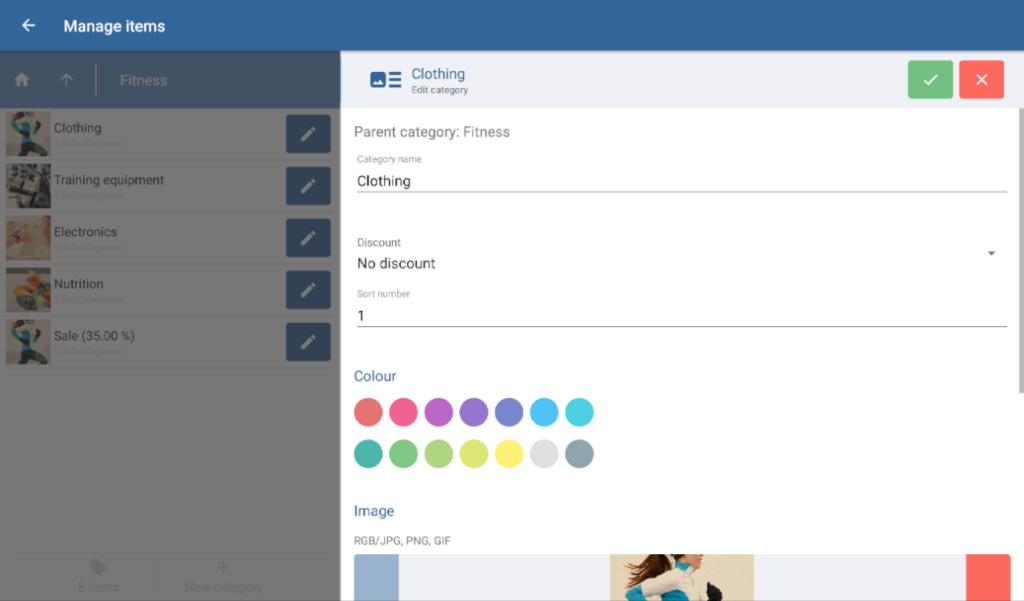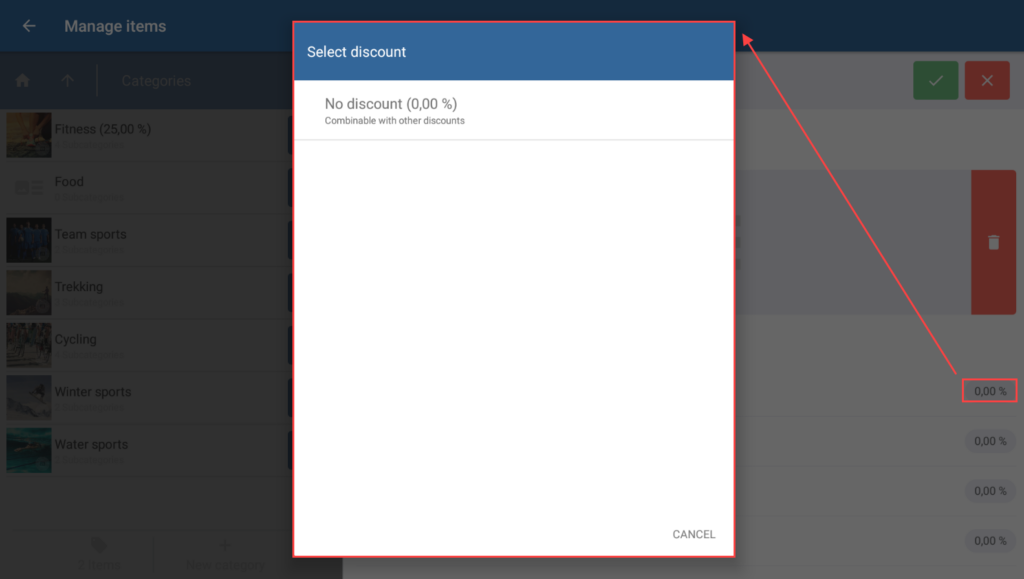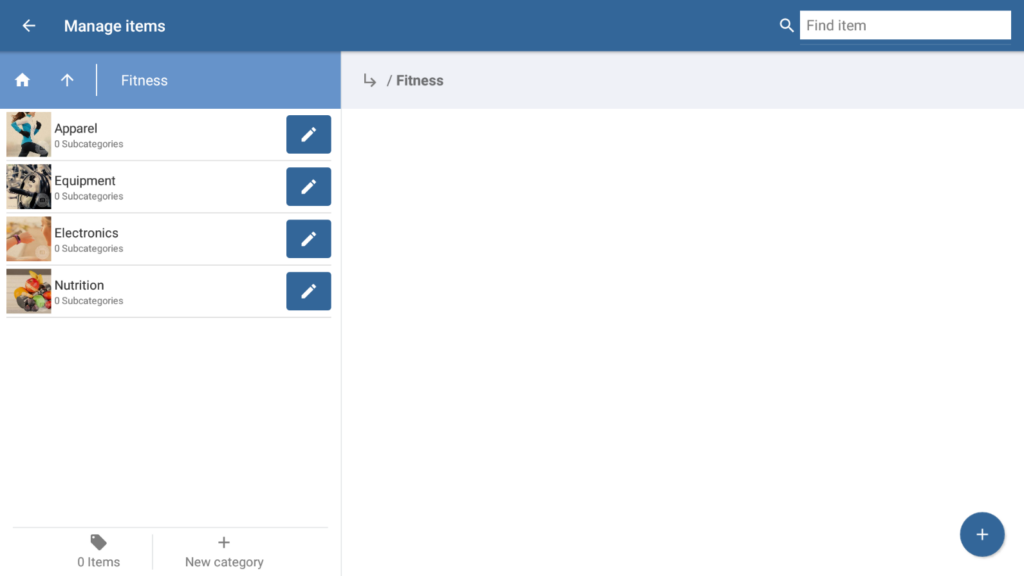Thank you for using the English version of the JTL-Guide!
We are currently still building up the English documentation; not all sections have been translated yet. Please note that there may still be German screenshots or links to German pages even on pages that have already been translated. This guide mostly addresses English speaking users in Germany.
We are currently still building up the English documentation; not all sections have been translated yet. Please note that there may still be German screenshots or links to German pages even on pages that have already been translated. This guide mostly addresses English speaking users in Germany.
Creating categories
Your task/initial situation
You have successfully installed JTL-POS and would now like to structure your product range. We recommend using categories to structure your items. You can separately manage parent categories and subcategories. Categories can be discounted individually. To simplify the cashier view, assign the same colour to related categories and add an image to every category.
Note for users of JTL-POS ERPConnected: If you operate JTL-POS in connection with JTL-Wawi, activate your categories directly in JTL-Wawi. Then, you do not need to create new categories in JTL-POS.
On this page, you will learn how to manually create categories in JTL-POS. Alternatively, you can import categories and the associated data via the CSV import function of JTL-POS.
Creating new parent categories
- Go to the Items menu item to open the Manage items dialogue box.
- In the Categories pane, tap on New category. The Edit category dialogue box will open.
- Enter a name into the Category name field.
- Optional: To create a category for special offers, select a discount from the drop-down list.
- If you want to establish the order of categories yourself, enter a sort number. The category will then be displayed in the respective place in the list view. If you work without sort numbers, categories in list views are sorted alphabetically.
- To make it easier for the cashier to identify categories and to mark related categories, pick an image from the gallery and assign the category a colour.
- Optional: If necessary, assign a special discount for this category to individual customer groups under Customer group discounts. To do this, tap on the percentage icon to the right of the desired customer group.
Please note: Discounts assigned here must apply to both Categories and Customers.
- Once you have added all relevant data to the new category, tap on the Save icon in the upper part of the dialogue box.
The category will now be displayed in the category overview of the item management.
Creating new subcategories
You can create subcategories for every parent category.
- Go to the Items menu item to open the Manage items dialogue box.
- Tap on the category for which you would like to create a subcategory.
- Tap on New category to open the New category dialogue box.
- Enter all data relevant to the subcategory.
- Then, tap on the Save icon in the upper part of the dialogue box.
The category will now be displayed under the parent category in the item management. Tap on the parent category to view its subcategories. You can also add additional subcategories to any subcategory.
Related topics