Thank you for using the English version of the JTL-Guide!
We are currently still building up the English documentation; not all sections have been translated yet. Please note that there may still be German screenshots or links to German pages even on pages that have already been translated. This guide mostly addresses English speaking users in Germany.
We are currently still building up the English documentation; not all sections have been translated yet. Please note that there may still be German screenshots or links to German pages even on pages that have already been translated. This guide mostly addresses English speaking users in Germany.
Getting started with JTL-POS
A point of sale system needs to be set up correctly before it can be used productively. But what are the most important settings that you definitely need to adjust? And which functions do you definitely need to know? Continue reading to find out more.
Installing JTL-POS
- Download JTL-POS from the Google Play Store or our JTL-Customer Centre and install the app on your device.
System requirements: Here you can find a list of system requirements for JTL-POS.
Setup wizard
- Open JTL-POS on your device and complete the setup wizard. Be sure to set the country and currency correctly.
Setting up number ranges
- Via the menu, go to Settings > Number ranges and specify the pattern according to which consecutive numbers are to be automatically assigned in JTL-POS.
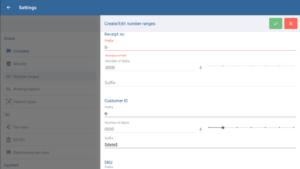
User groups, rights, and users
- Now think about who should be able to use JTL-POS and create suitable user groups. Then assign the user rights according to the user group. Finally, create all the users you need and assign them to user groups.
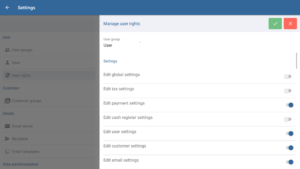
Creating printing objects
- Printing objects are overarching elements that can be used on receipts, such as a header or a company logo. Set these right from the start so that all receipts are printed correctly.
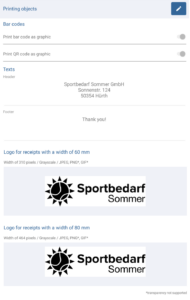
Checking tax rates
- If you have selected the correct country and currency in JTL-POS, the tax rates are generally automatically set correctly. Nevertheless, it is best to check them once at the start to make sure that all cases for your company are covered.
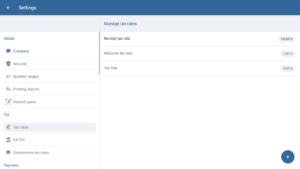
Connecting a payment provider
- JTL-POS comes with the payment method CASH. You will probably want to connect at least one payment provider that allows card payment.
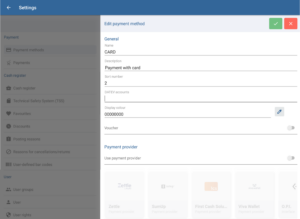
Creating cancellation reasons
- You should specify which reasons for cancellations you want to track if a single line item or an entire receipt must be cancelled at the checkout.
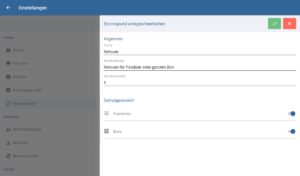
Adjusting the email settings
- Configure JTL-POS for sending emails and specify to which addresses automatic emails concerning reports or exports should be sent.
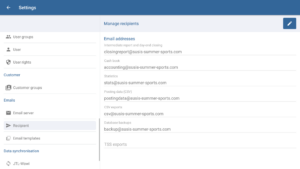
Setting up hardware
- Generally, you may also want to set up a receipt printer to print receipts and reports. You can also connect a cash register display, for example.
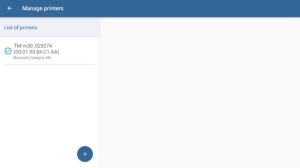
Connecting JTL-Wawi
- If you want to operate JTL-POS in ERPConnected mode, you now need to connect JTL-Wawi in order to transfer your range of products to JTL-POS.
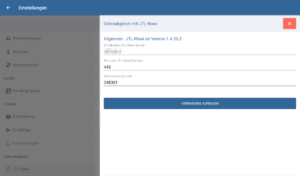
Managing product range
- If you manage your product range in JTL-Wawi, you can easily transfer it to JTL-POS. Otherwise, you can create categories and items in JTL-POS or import the required data via CSV file.
Importing data via CSV Activating categories and items in JTL-Wawi for JTL-POS Creating items in JTL POS Creating categories in JTL-POS
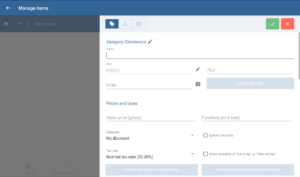
What happens now?
Read the entire documentation of JTL-POS. In the Checkout area, you will learn how to create receipts, ring up items and collect money (see also: General checkout procedure). Under Reports, you will learn how to carry out interim reports and day-end closing. Under Import and export you will learn how to easily send your posting data to DATEV.