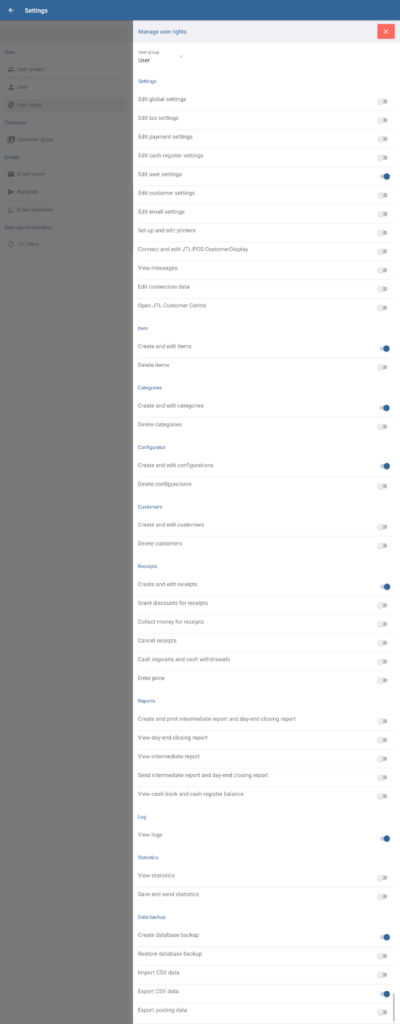We are currently still building up the English documentation; not all sections have been translated yet. Please note that there may still be German screenshots or links to German pages even on pages that have already been translated. This guide mostly addresses English speaking users in Germany.
Dialogue box: Manage user rights
Go to Settings > User rights and open the Manage user rights dialogue box. In this dialogue box, you can assign specific rights to your user groups.
Toolbar
“Edit” button: Tap this button to enter Edit mode. Once you are in Edit mode, the buttons in the toolbar will change.
“Save” button: Saves all entered data and changes made before exiting Edit mode.
“Cancel” button: Discards all entered data and resets any altered data to their original values before exiting Edit mode.
Rights
User group drop-down menu: Select the user group to which you would like to assign rights.
Settings
Edit global settings: This option gives the user group access to all settings of the Global submenu under Settings, i.e. the Company, Security, Number ranges, Printing objects, and Deposit types menu items. Users with these rights can modify the settings in all of these areas.
Edit tax settings: This option gives the user group access to all settings in the Tax submenu under Settings, i.e. the Tax rates, DATEV and Gastronomy tax rates menu items. Users with these rights can modify the settings in all of these areas.
Edit payment settings: This option gives the user group access to all the settings in the Payment submenu under Settings, i.e. the Payment methods and Payments menu items. Users with these rights can modify the settings in all of these areas.
Edit cash register settings: This option gives the user group access to all the settings in the Cash register submenu under Settings, i.e. the Cash register, Favourites, Discounts, Posting reasons and Reasons for cancellations/returns menu items. Users with these rights can modify the settings in all of these areas.
Edit user settings: This option gives the user group access to all settings in the User submenu under Settings, i.e. the User groups, Users and User rights menu items. Users with these rights can modify the settings in all of these areas.
Edit customer settings: This option gives the user group access to all the settings in the Customer groups menu item. Users with these rights can modify the settings in all of the dialogue boxes that fall under this menu item.
Edit email settings: This option gives the user group access to all settings in the Emails submenu under Settings, i.e. the Email servers, Recipient and Email templates menu items. Users with these rights can modify the settings in all of the dialogue boxes that fall under these menu items.
Set up and edit printers: This option gives the user group access to the Printer menu item in the main menu of JTL-POS. They can, therefore, open the Manage printers dialogue box. Users can connect new printers or edit existing printer settings.
Connect and edit JTL-POS CustomerDisplay: This option gives the user group access to the Displays menu item in the main menu of JTL-POS. They can, therefore, open the Manage displays dialogue box. Users can connect new displays or change existing settings for a display.
View notifications: This option gives the user group access to the Notifications menu item in the main menu of JTL-POS. This means that they can open the All notifications dialogue box and view messages there.
Edit connection data : This option gives the user group access to all settings in the Data synchronisation with JTL-Wawi dialogue box. With these rights, users can connect JTL-POS to JTL-Wawi. Read more here: Connecting JTL-POS to JTL-Wawi.
Edit TSS settings: This option gives the user group access to all the settings in the Edit Technical Safety System dialogue box. Information on the Technical Safety System (TSS) in JTL-POS can be found under Hardware.
Open JTL-Customer Centre: This option gives the user group access to the JTL-Customer Centre in the main JTL-POS menu. The user can use this menu item to open the JTL-Customer Centre directly in a web browser. However, they need the access data to the JTL-Customer Centre to log in.
Items
Create and edit items: This option gives the user group access to the Items menu item in the main menu of JTL-POS. Users can view and change most item data as well as create new items.
Delete items: Users can delete items. The Create and edit items option must also be enabled for this.
View purchase prices: Users can view and edit the purchase prices of items. The Create and edit items option must also be enabled for this.
Categories
Create and edit categories: This option gives the user group access to Items in the main menu of JTL-POS. Users can create and edit categories. They will also be able to view all the items in a given category. To be able to also edit the items, the option Create and edit items must also be enabled.
Delete categories: Users can delete categories. To do this, the category must not contain any items or subcategories. Users might need additional rights such as Create and edit items or Delete items.
Configurator
Create and edit configurations: This option gives the user group access to the Configurator in the main menu of JTL-POS. Users can create and edit configurations.
Delete configurations: Users can delete configurations. In addition, the Create and edit configurations option must be activated.
Customers
Create and edit customers: This option gives the user group access to Customers in the main menu of JTL-POS. Users can create and edit customer data records.
Delete customers: Users can delete customer records. To do this, the Create and edit customers option must also be enabled.
Receipts
Create and edit receipts: Enables the New receipt and All receipts buttons in the Cashier view. Without this option, the user group cannot create receipts. In order to be able to create orders, the Collect money for receipts option must also be activated.
Grant discounts for receipts: Enables the Assign discount option in the receipt menu. This option allows users to apply a predefined discount to the receipt. The Create and edit receipts option must also be activated for this.
Collect money for receipts: Enables the Go to checkout button in the Cashier view. With this option, users can collect payment for a receipt with pre-defined payment methods. The Create and edit receipts option must also be activated for this.
Cancel receipts: Enables the Cancel receipts option in the receipt menu. Use this option to cancel a receipt.
Cash deposits and cash withdrawals: Users can make cash deposits and cash withdrawals.
Enter price: Activates the Enter price option in the Direct entry view. Users can add unmaintained items to the receipt by entering the price.
Select tax rate when entering price: Provides the option to enter the tax rate at which newly created unmaintained items are to be taxed when entering their prices.
Create and edit storage options: With this option, previously undefined SLEDs/batches/serial numbers can be added if an item that has at least one of the three options is added to a receipt. If the right for this is deactivated, SLEDs/batches/serial numbers can only be selected from the item’s previously stored values.
Reports
Create and print intermediate report and day-end closing report: Enables the Day-end closing option in the main menu of JTL-POS. Users can create and print the intermediate report and the day-end closing report. To be able to create the intermediate report, the View intermediate report option must also be enabled.
View day-end closing report: Enables the Day-end closing option in the main menu of JTL-POS. Users can view and print day-end closing reports, but cannot create them.
View intermediate report: Enables the Intermediate report option in the main menu of JTL-POS. Users can view and print intermediate reports, but cannot create them.
Send intermediate report and day-end closing report: Enables the Send option for the intermediate report and day-end closing report. The View intermediate report or View day-end closing report or Create and print intermediate report and day-end closing report options must be enabled.
View cash book and cash register balance: Enables the Cash book option in the main menu of JTL-POS. Users can create or view a cash book.
Log
View logs: Users have unrestricted access to the Log menu item and can view all log data.
Statistics
View statistics: Users have unrestricted access to the Statistics menu. They can view all statistics created in JTL-POS.
Save and send statistics: Users can export the statistics and send them by email to any stored email address. The View statistics option must be activated for this.
Data backup
Create database backup: Enables the Data backup option in the main menu of JTL-POS. Users can create a database backup.
Save database without posting data: Enables the Exclude booking data option under Create database backup. Users can create a database backup without posting data. Additionally, the Create database backup right must first be activated for this right to apply.
Restore database backup: Enables the Data backup option in the main menu of JTL-POS. Users can restore a backup of the database.
Import CSV data: Enables the Import/Export (CSV) option in the main menu of JTL-POS. Users can import data via CSV files.
Export CSV data: Enables the Import/Export (CSV) option in the main menu of JTL-POS. Users can export data via CSV files.
Export posting data: Enables the Import/Export (CSV) option in the main menu of JTL-POS. Users can export posting data as a CSV file.
Related topics